どのプログラムが、どの TCP/UDP ポートを使っているか調べるには?
トロイの木馬などの追跡のため、現在開いている TCP/UDP ポート番号から、プログラムを割り出したい場合があります。
Windows XP は netstat コマンドが拡張され、以下の手順でプログラムを特定することが可能です。
Windows XP は netstat コマンドが拡張され、以下の手順でプログラムを特定することが可能です。
- [スタート]-[ファイル名を指定して実行] から cmd を起動します。
- 以下のコマンドを実行します。
C:\>netstat -ano - 開いているポート一覧と、対応したプロセス ID が表示されます。
- プロセスIDの正体は、以下のコマンドで判別できます。
C:\>tasklist /svc /fi "PID eq <プロセスID>"
例) tasklist /svc /fi "PID eq 1108" - 対応するプログラムもしくはサービスが表示されます。
注:Windows XP Home Edition に tasklist コマンドはありません。
| 詳細表示 |
XP にはパーソナルファイアウォールがついたそうですが?
Windows XP のインターネットに対する接続オブジェクトにはパーソナルファイアウォール機能 (Internet Connection Firewall:ICF) がつきました。
ファイアウォール機能は次のように構成することができます。
- [スタート]-[コントロールパネル] から「ネットワーク接続」をクリックします。
- 「ダイヤルアップ接続」や「ローカルエリア接続」アイコンを右クリックし、[プロパティ] をクリックします。
- [詳細設定] タブをクリックし、「インターネットからのこのコンピュータへのアクセスを制限したり防いだりして、コンピュータとネットワークを保護する」にチェックして「設定(G)」ボタンをクリックします。
- サービス (ポート) フィルタやログの採取オプションを設定して「OK」「OK」をクリックします。
(標準のログファイルは %Systemroot%\pfirewall.log ファイルになります。)
ダイヤルアップ接続や PPPoE 接続を作成する、インターネット接続ウィザードの途中でも、ファイアウォールオプションを設定することができます。
| 詳細表示 |
ローカルエリア接続の「修復」機能とは?
Windows XP の LAN 接続アイコン (ローカルエリア接続) などを右クリックすると、[修復] オプションがあり、急に接続ができなくなった場合などに修復できることがあります。
修復オプションを選択すると、以下の作業が実施されます。(Q289256)
修復オプションを選択すると、以下の作業が実施されます。(Q289256)
- ipconfig /renew (DHCP リースの更新)
- arp -d * (arp キャッシュの破棄)
- nbtstat -R (NetBIOS 名前テーブルの破棄と再読み込み)
- nbtstat -RR (WINS サーバーへの NetBIOS 名更新)
- ipconfig /flushdns (DNS キャッシュの破棄)
- ipconfig /registerdns (DDNS への再登録)
| 詳細表示 |
ping を実行すると、Error Code 65 が返ります
Windows 2000/XP で、ping を実行すると、Transmit failed, error code 65 (ネットワーク アクセスは拒否されました) が返される場合があります。多くの場合、何らかのプログラムが ping の実行を阻害していることが考えられますが、ZoneAlarm/PCGATE をインストールし、ICS が構成されている場合にこのエラーが発生することが確認されています。
ZoneAlarm や PCGATE を停止させても問題は解消しませんが、適切なセキュリティ設定に調整するか、アンインストールすることで問題を回避することができます。
ZoneAlarm や PCGATE を停止させても問題は解消しませんが、適切なセキュリティ設定に調整するか、アンインストールすることで問題を回避することができます。
| 詳細表示 |
IPv6 では使えないネットワークカードがあります
Windows XP SP1 以降/Windows Server 2003 では IPv6 が標準でサポートされています。しかし Microsoft の IPv6 プロトコルドライバは NDIS5 を前提にしているため、NDIS4 以前の MAC ドライバしか提供していないネットワークカードでは使うことができません。このようなカードで IPv6 を使いたい場合、メーカーから NDIS5 ドライバが提供されるのを待つか、以下のように強引に NDIS 4 以前のドライバを使用可能にすることを検討してください。(ただし、以下の方法はサポートされないのでご注意ください。)
- [スタート]-[ファイル名を指定して実行] に %Systemroot%\inf と記入して「OK」します。
- 開いたフォルダにある netip6.inf をメモ帳で開きます。
- HKR, Ndi\Interfaces, LowerRange, 0, "ndis5,ndis5_ip6" となっている箇所を以下のように書き換えます。
HKR, Ndi\Interfaces, LowerRange, 0, "ndis5,ndis5_ip6,ndis4"
| 詳細表示 |
Windows XP では複数の IP 構成が切りかえられるそうですが?
PC を家庭とオフィスなど複数の場所で使用し、各場所で TCP/IP の設定が異なる場合、Windows XP では TCP/IP の設定を 2 つ定義し、両者を自動的に切りかえることができます。
- [スタート]-[コントロールパネル] から「ネットワーク接続」を起動します。
- 複数の TCP/IP 構成を持たせたい接続アイコンを右クリックして [プロパティ] をクリックします。
- インターネットプロトコル (TCP/IP) をクリックして「プロパティ」ボタンをクリックします。
- [代替の構成] タブをクリックして、もう 1 セットの IP 構成を設定します。
代替の構成は、オリジナルの構成として DHCP を選択したときのみ使用可能です。DHCP サーバーが検出されない場合、代替の構成が使用されます。
| 詳細表示 |
「サーバーはリモート管理用に構成されていません」といわれます
「マイ ネットワーク」などから特定のコンピュータに接続しようとすると、「サーバーはリモート管理用に構成されていません (2141)」といわれてアクセスできないことがあります。 これは、相手のコンピュータで IPC$ リソースが無効化されている場合に発生するため、相手先で IPC$ が正しく構成されていることを確認してください。
IPC$ が存在するかどうかの確認方法
- サーバー側にログオンし、コマンドプロンプトから net share コマンドを実行します。
Server サービスが開始されていない場合、「開始しますか?」に Y と入力します。 - 共有名一覧に IPC$ が表示されれば正常です。
IPC$ が存在しない場合
相手に IPC$ が存在しない場合、Server サービスが正しく動作していないケースがあります。まず以下の手順で Server サービスを再起動しても問題が継続するか確認してください。
- サーバー側にログオンし、コマンドプロンプトから以下のコマンドを実行します。
net stop server
net start server
システムエラー 1060 が発生する場合、ローカルエリア接続のプロパティなどから、「追加」ボタンをおして「Microsoft ネットワーク共有サービス」をインストールしてください。ウィルスやスパイウェアに感染している場合も Server サービスが正しく動作しないことがあるため、「ウィルスやスパイウェアをチェックするには?」を参照してチェックすることをお勧めします。(C:\Program という名前のファイルを作成すると、問題のプログラムが実行されなくなるため回復するケースもありますが、決してお勧めしません。)
注:管理共有を無効化しても IPC$ リソースは無効化されません。
| 詳細表示 |
このコマンドを処理するのに必要な記憶域をサーバーに確保できません
Windows 2000/XP 上の共有フォルダにアクセスすると、「このコマンドを処理するのに必要な記憶域をサーバーに確保できません」や「メモリが足りません」というメッセージが表示されてアクセスできないことがあります。
多くのケースでは、Server サービスが使用するスタック領域が不足していることが原因なので、次の手順を実行してスタックサイズを増やしてください。
多くのケースでは、Server サービスが使用するスタック領域が不足していることが原因なので、次の手順を実行してスタックサイズを増やしてください。
- 共有フォルダを持つ Windows 2000/XP に管理者でログオンします。
- [スタート]-[ファイル名を指定して実行] から regedit を起動します。
- HKEY_LOCAL_MACHINE \SYSTEM \CurrentControlSet \Services \LanmanServer \Parameters を展開します。
- [編集]-[新規]-[DWORD 値] をクリックし、IRPStackSize 値を作成します。
- IRPStackSize 値をダブルクリックし、データに 11 よりも大きい数値を記入して「OK」します。
- Windows を再起動します。
この現象は、Windows 2000/XP で USB や IEEE1394 経由で接続したドライブを共有している場合によく発生します。
| 詳細表示 |
ネットワークから Windows XP にアクセスできません
Windows XP で共有を作成し、他の PC から接続すると認証エラーで接続できないことがあります。
また、リモートデスクトップでもパスワードなしのユーザーでは接続することができません。
Windows XP は標準でパスワードなしのユーザーアカウントを作成しますが、ネットワーク経由で接続する場合はパスワードを必須としているために、この現象が発生します。
ネットワークからの接続を許可する場合、次のいずれかの設定を行ってください。
ユーザーにパスワードを設定する
- [スタート]-[コントロールパネル] から「ユーザーアカウント」を起動します。
- ネットワーク経由でログオンしたいユーザーをクリックします。
- パスワードの作成をクリックします。
- パスワードとパスワードヒント (ヒントはオプション) を設定し、「パスワードの作成」ボタンをクリックします。
パスワードなしでネットワークから接続する (Professional のみ)
ただし、システムのセキュリティレベルを下げることになるため、設定にはご注意ください。
- [スタート]-[ファイル名を指定して実行] から secpol.msc を起動します。
- [ローカルポリシー]\[セキュリティオプション] を展開します。
- 右側の「アカウント:ローカルアカウントの空のパスワードの使用をコンソールログオンのみに制限する」をダブルクリックし「無効」に設定して「OK」をクリックします。
- Windows を再起動します。
| 詳細表示 |
Windows XP でフォルダ共有時にアクセス権が設定できません
Windows XP でフォルダを右クリックし、[共有とセキュリティ] からネットワーク共有を開始することができますが、NT/2000 のように「アクセス権」ボタンがないため、共有のアクセス権を設定することができません。
これは簡易共有が有効になっているためなので、従来 の Windows のように共有アクセス権や NTFS アクセス権を設定する必要がある場合は、以下の手順で簡易共有を解除してください。(XP Home Edition に、このオプションはありません。)
これは簡易共有が有効になっているためなので、従来 の Windows のように共有アクセス権や NTFS アクセス権を設定する必要がある場合は、以下の手順で簡易共有を解除してください。(XP Home Edition に、このオプションはありません。)
- エクスプローラの [ツール]-[フォルダオプション] をクリックします。
- [表示] タブをクリックし、詳細設定の「簡易ファイルの共有を使用する (推奨)」のチェックを解除します。
- 「OK」ボタンをクリックします。
なお、NTFS でフォーマットされている場合は、フォルダのプロパティにある [セキュリティ] タブで NTFS アクセス権だけを設定することをお勧めします。
| 詳細表示 |

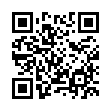
 携帯電話で上記のQRコードを読み取りアクセスして頂くか、
携帯電話で上記のQRコードを読み取りアクセスして頂くか、 スマートフォンの場合は、この
スマートフォンの場合は、この