WindowsXPの使用者名をあとで変更する方法
 |
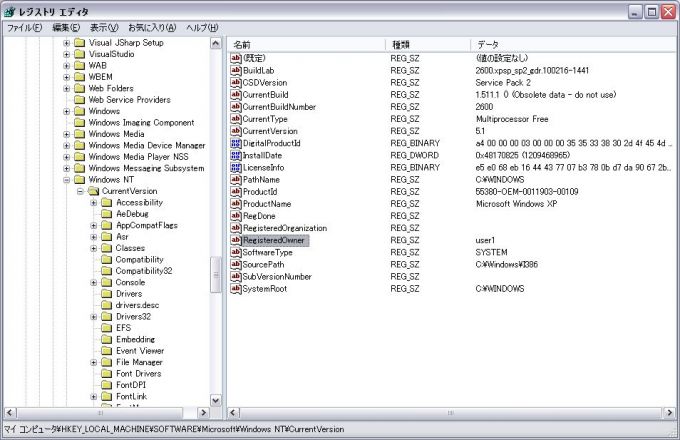 |
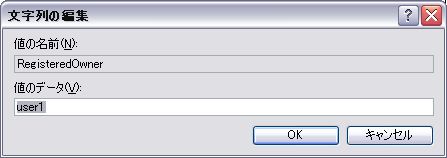 |
コンピュータを初めてセットアップするときに使用者の名前とか組織名の入力をします が、あとで変更したい場合以下の方法で変更が可能です。
【 方法 】
レジストリを変更するのでリスクもありますから、あらかじめレジストリのバックアップを取ってから実行してください。
【 方法 】
レジストリを変更するのでリスクもありますから、あらかじめレジストリのバックアップを取ってから実行してください。
- [スタート]→[ファイル名を指定して実行] で REGEDIT とキーインします。
- HKEY_LOCAL_MACHINE →Software→Microsoft →Windows NT →CurrentVersion を開きます。(Windows NT/2000/XP の場合)
- 図のように右の欄の RegisteredOwner に使用者名、RegisteredOrganization に組織名が記録されていますので、名前を変更する場合はRegisteredOwner をダブルクリックして値のデータ欄の名前を書き替えます。
組織名の変更ならRegisteredOrganizationをダブルクリックで要領は同じです。
レジストリエディタを終了します。即時に反映されます。 - 変更の確認は [スタート] →[設定] →[コントロールパネル] → [システム] で使用者名や組織名を確認できます。
| 詳細表示 |
エクスプローラのプレビューで動画などの再生をしたくないのですが
Windows 2000/Me のエクスプローラは、AVI や MP3 ファイルなどのファイルをプレビューで再生することができます。 プレビューで動画などを再生させたくない場合、次の手順でフォルダをカスタマイズしてください。
- エクスプローラでカスタマイズしたいフォルダを開きます。
- [表示]-[このフォルダのカスタマイズ] をクリックします。
- 「次へ」「次へ」をクリックします。
- 「このテンプレートを編集する」にチェックを入れて「次へ」をクリックします。
- 表示されたテキストファイルから function IsMovieFile を検索し、再生したくない動画ファイルの拡張子を削除します。
表示されたテキストファイルから function IsSoundFile を検索し、再生したくない音楽ファイルの拡張子を削除します。 - 変更を保管してメモ帳を閉じます。
- 「完了」をクリックします。
すべてのフォルダに変更を反映させたい場合、上記の手順を実行したフォルダに作成される Folder Settings サブフォルダの中にある folder.htt ファイルを、%Systemroot%\Web フォルダにコピーしてください。
(元に戻すことができるように、オリジナルの %Systemroot%\Web\folder.htt はバックアップしておくことをお勧めします。)
(元に戻すことができるように、オリジナルの %Systemroot%\Web\folder.htt はバックアップしておくことをお勧めします。)
| 詳細表示 |
CD-ROM の自動起動 (AutoRun) を禁止したいのですが
Windows 2000/XP Professional で、CD-ROM や オーディオ CD をセットした時の自動再生 (AutoRun) を禁止するには次のように設定してください。
- [スタート]-[ファイル名を指定して実行] から gpedit.msc を起動します。
- ローカルコンピュータポリシー \コンピュータの構成 \管理用テンプレート\システムを開きます。
- [自動再生機能を無効 (オフ) にする] をダブルクリックします。
- 「有効」に設定して「OK」をクリックします。
以下のような方法でも自動再生をとめることができます。
- [スタート]-[ファイル名を指定して実行] から regedit を起動します。
- HKEY_LOCAL_MACHINE \SYSTEM \CurrentControlSet \Services \Cdrom を展開します。
- 右の AutoRun 値のデータを 0 に設定します。
XP の場合、CD-ROM ドライブのプロパティでも設定できます。
- エクスプローラで CD-ROM ドライブを右クリックして [プロパティ] をクリックします。
- [自動再生] タブをクリックし、ドロップダウンリストで「音楽 CD」を選択します。
- 「実行する動作を選択」にチェックし、「何もしない」を選択して「OK」をクリックします。
| 詳細表示 |
ブートメニューの表示を変更したいのですが
NTLDR が起動時に表示するブートメニューの文字列は、C:\boot.ini ファイルに記述されています。
表示を書き替えたい場合は、以下のようにして下さい。
表示を書き替えたい場合は、以下のようにして下さい。
- [スタート]-[ファイル名を指定して実行] から attrib -s -h -r c:\boot.ini を実行します。
- [スタート]-[ファイル名を指定して実行] から C:\boot.ini を起動します。
- 各行の "" で囲まれた範囲が表示されるので、任意の文字に書き替えて下さい。
- 変更を保管してメモ帳を終了します。
| 詳細表示 |
スタートメニューにユーザー名を表示したくないのですが
Windows XP スタイルのスタートメニューを使用している場合、メニューの最上部にユーザー名が表示されます。 これを表示したくない場合は、次の手順を実行してください。
- Professional ですべてのユーザーに適用する場合
- [スタート]-[ファイル名を指定して実行] から gpedit.msc を起動します。
- [ユーザーの構成]\[管理用テンプレート]\[タスクバーとスタートメニュー] を展開します。
- 右側の「スタートメニューからユーザー名を削除する」をダブルクリックし、「有効」にチェックして「OK」します。
- Professional および Home Edition で特定のユーザーに適用する場合
- [スタート]-[ファイル名を指定して実行] から regedit を起動します。
- HKEY_CURRENT_USER \Software \Microsoft \Windows \CurrentVersion \Policies \Explorer を展開します。
- [編集]-[新規]-[DWORD 値] をクリックし、NoUserNameInStartMenu 値を作成します。
- NoUserNameInStartMenu をダブルクリックし、データに 1 を記入して「OK」します。
- Home Edition ですべてのユーザーに適用する場合
- [スタート]-[ファイル名を指定して実行] から regedit を起動します。
- HKEY_LOCAL_MACHINE \Software \Microsoft \Windows \CurrentVersion \Policies \Explorer を展開します。
- [編集]-[新規]-[DWORD 値] をクリックし、NoUserNameInStartMenu 値を作成します。
- NoUserNameInStartMenu をダブルクリックし、データに 1 を記入して「OK」します。
| 詳細表示 |
「最近使ったファイル」に表示される文書の数を変更するには?
[スタート]-[最近使ったファイル] に表示される文書の数 (標準では 15 個) を変更するには、次の手順を実行します。
- [スタート]-[ファイル名を指定して実行] から gpedit.msc を実行します。
- [ユーザーの構成]\[管理用テンプレート]\[Windows コンポーネント]\[エクスプローラ] を展開し、右側の「[最近使ったファイル]の表示数」をダブルクリックします。
- 有効にチェックし、表示数を設定して「OK」をクリックします。
- Windows にログオンし直します。
この設定を行うと、これまでの「最近使ったファイル」はクリアされます。
個人別に設定する場合、レジストリの HKEY_CURRENT_USER \Software \Microsoft \Windows \CurrentVersion \Policies \Explorer に DWORD 値の MaxRecentDocs を作成し、十進数で表示数を設定します。
| 詳細表示 |
右クリックメニューに「移動」や「コピー」を追加するには?
ファイルやフォルダを右クリックすると [送る] がありますが、次の手順でここに [移動] や [コピー] メニューを追加することができます。
- 管理者でログオンし、[スタート]-[ファイル名を指定して実行] から regedit を起動します。
- HKEY_CLASSES_ROOT \AllFilesystemObjects \shellex \ContextMenuHandlers を開きます。
- [編集]-[新規]-[キー] をクリックし、Copy To キーを作成します。
- 右側の (既定) または (標準) をダブルクリックし、データに {C2FBB630-2971-11D1-A18C-00C04FD75D13} を記入して「OK」します。
- 同様に Move To キーを作成し、、(既定) または (標準) のデータに {C2FBB631-2971-11D1-A18C-00C04FD75D13} を記入して「OK」します。
| 詳細表示 |

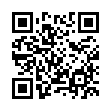
 携帯電話で上記のQRコードを読み取りアクセスして頂くか、
携帯電話で上記のQRコードを読み取りアクセスして頂くか、 スマートフォンの場合は、この
スマートフォンの場合は、この