ローカルエリア接続に「!」がつく、インターネットに接続できない
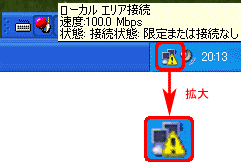 |
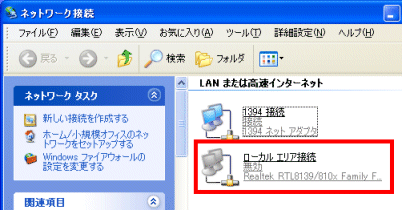 |
Windows XP SP2を適用すると、ローカルエリア接続のアイコンに「!」マークがついたり、LAN経由でインターネットに接続できなくなることがあります。
-
ローカルエリア接続が「無効」に設定され、インターネットに接続できない場合
Windows XP SP2を適用した際に、ローカルエリア接続が「無効」に設定され、インターネットやネットワークに接続できなくなる現象が発生する場合があります。
この場合、「有効」に設定することで接続できるようになります。
この場合、「有効」に設定することで接続できるようになります。
| 詳細表示 |
ローカルエリア接続に「!」がつく、インターネットに接続できない
 |
Windows XP SP2を適用すると、ローカルエリア接続のアイコンに「!」マークがついたり、LAN経由でインターネットに接続できなくなることがあります。
-
「!」マークがついている場合
ローカルエリア接続やワイヤレスネットワーク接続のIPアドレスが、ルーターなどのDHCP機能による割り当てではなく、接続制限のあるIPア ドレスが割り当てられている場合などに、このような通知が表示されます。
インターネットやネットワークに接続できる状態であれば、そのままご利用いただい て問題ありません。
| 詳細表示 |
WINS サーバーや DHCP サーバーのデータベースがどんどん大きくなります
Windows NT/2000 の WINS サーバーや DHCP サーバーデータベースは定期的に圧縮 (未使用領域の削除) を行わないと、データベースサイズが肥大化していくことがあります。
データベースが肥大化した場合、以下の手順で圧縮してください。
データベースが肥大化した場合、以下の手順で圧縮してください。
WINS サーバーの場合
- WINS サーバーに管理者権限でログオンします。
- [スタート]-[ファイル名を指定して実行] から cmd を起動します。
- 以下のコマンドを実行します。
C:\>cd %systemroot%\System32\WINS
C:\WINNT\SYSTEM32\WINS>net stop wins
C:\WINNT\SYSTEM32\WINS>jetpack wins.mdb tmp.mdb
C:\WINNT\SYSTEM32\WINS>net start wins
DHCP サーバーの場合
- DHCP サーバーに管理者権限でログオンします。
- [スタート]-[ファイル名を指定して実行] から cmd を起動します。
- 以下のコマンドを実行します。
C:\>cd %systemroot%\System32\DHCP
C:\WINNT\SYSTEM32\DHCP>net stop dhcpserver
C:\WINNT\SYSTEM32\DHCP>jetpack dhcp.mdb tmp.mdb
C:\WINNT\SYSTEM32\DHCP>net start dhcpserver
| 詳細表示 |
Windows 2000/XP の DNS キャッシュを制御するには?
Windows 2000/XP の TCP/IP プロトコルスタックは、名前解決のパフォーマンス向上や、ネットワークトラフィックの削減を目的として、DNS への問い合わせ結果をキャッシュしています。
DNS キャッシュを削除したり、DNS キャッシュの動作を制御したい場合は、次の手順を実行してください。
DNS キャッシュを削除したり、DNS キャッシュの動作を制御したい場合は、次の手順を実行してください。
DNS キャッシュを表示/削除するには
- [スタート]-[ファイル名を指定して実行] から CMD を実行します。
- 次のコマンドを実行します。
C:\>ipconfig /displaydns (キャッシュを表示する場合)
C:\>ipconfig /flushdns (キャッシュを削除する場合)
DNS キャッシュを制御するには
- [スタート]-[ファイル名を指定して実行] から regedit を起動します。
- HKEY_LOCAL_MACHINE\SYSTEM\CurrentControlSet\Services\Dnscache\Parameters を展開します。
- [編集]-[新規]-[DWORD 値] をクリックして MaxCacheEntryTtlLimit を作成します。
- MaxCacheEntryTtlLimit をダブルクリックして、データにキャッシュを保存する秒数を記入します。(デフォルト:86400 秒)
| 詳細表示 |
Windows 2000/XP Professional で Web サーバーや ftp サーバーを構築するには?
Windows 2000/XP Professional で Web サーバーや ftp サーバーを稼動させたい場合、標準機能である IIS (Internet Information Service) を使うことができます。
IIS は標準セットアップではインストールされませんが、次の手順で追加することができます。
IIS は標準セットアップではインストールされませんが、次の手順で追加することができます。
- [スタート]-[設定]-[コントロールパネル] から「アプリケーションの追加と削除」を起動します。
XP では [スタート]-[コントロールパネル] から「プログラムの追加と削除」を起動します。 - [Windows コンポーネントの追加と削除] をクリックし、「インターネット インフォメーション サービス (IIS)」にチェックして「次へ」をクリックします。
- 要求に従って Windows CD-ROM をセットし、IIS の追加を完了させます。
IIS の設定は管理ツールの「インターネット サービス マネージャ」もしくは「パーソナル Web マネージャ」を使います。IIS の詳細な使用方法を知りたい場合は、ブラウザから http://localhost/iisHelp/ にアクセスしてヘルプを表示してください。
| 詳細表示 |
ネットワークドライブが勝手に切断されます (×印がつきます)
Windows NT/2000/XP の共有をネットワークドライブとして接続しているとき、エクスプローラで表示するとネットワークドライブアイコンの下に、切断状態を示す×マークがついていることがあります。
これは、Windows NT の共有サービス (Server サービス) が、標準で最後にアクセスされてから 15 分で自動切断する設定になっているためです。
ネットワークドライブを再度クリックすれば自動接続されるため、運用上気にする必要はありません。どうしても気になる場合は自動切断を禁止したり、自動切断までの時間を長くするなどの設定を行ってもよいでしょう。
自動切断の設定を変更するには、サーバー側で次の設定を行ってください。
これは、Windows NT の共有サービス (Server サービス) が、標準で最後にアクセスされてから 15 分で自動切断する設定になっているためです。
ネットワークドライブを再度クリックすれば自動接続されるため、運用上気にする必要はありません。どうしても気になる場合は自動切断を禁止したり、自動切断までの時間を長くするなどの設定を行ってもよいでしょう。
自動切断の設定を変更するには、サーバー側で次の設定を行ってください。
- [スタート]-[プログラム]-[アクセサリ] から「コマンドプロンプト」を起動します。
- 次のコマンドを実行します。
C:\>net config server /autodisconnect:-1
コマンドの詳細は、net help config server コマンドを実行して表示されるヘルプを参照してください。
| 詳細表示 |
Windows 2000/XP でケーブル接続はどうやって設定するの?
Windows9x のように [アクセサリ] にケーブル接続がなく、お問い合わせが多いため掲載します。
パラレルポートやシリアルポートでの直接接続を行なうには、次のように設定します。
パラレルポートやシリアルポートでの直接接続を行なうには、次のように設定します。
- 「マイネットワーク」を右クリックし、[プロパティ] をクリックします。
XP では[スタート]-[コントロールパネル] から「ネットワーク接続」を起動します。 - 「新しい接続の作成」をダブルクリックします。
- 「次へ」をクリックします。
- 「ほかのコンピュータに直接接続する」を選択後、「次へ」をクリックします。
- 待ち受ける場合は「ホスト」、ホストに接続する場合は「ゲスト」を選択して「次へ」をクリックします。
- 接続に使うデバイス (COMx や LPTx など) を選択します。
- ホストの場合、着信を許すユーザーを設定します。
| 詳細表示 |
ネットワークプリンターの設定方法を教えて下さい
Windows 2000/XP で TCP/IP 接続のネットワークプリンターの設定は以下のように行ないます。
基本的には Windows NT 4.0 と同じですが、Windows9x ユーザーには分かりにくいようなので掲載します。
基本的には Windows NT 4.0 と同じですが、Windows9x ユーザーには分かりにくいようなので掲載します。
- [スタート]-[設定]-[プリンタ] をクリックします。
XP では [スタート]-[プリンタと FAX] をクリックします。 - 「プリンタの追加」をダブルクリックします。
XP では [プリンタのインストール] をクリックします。 - 「次へ」をクリックします。
- 「ローカルプリンタ」(ここが肝心) にチェックがあり、「プラグアンドプレイプリンタを自動的に検出してインストールする」にチェックがないことを確認して「次へ」をクリックします。
- 「新しいポートの作成」にチェックし、Standard TCP/IP Port を選択して「次へ」をクリックします。
Standard TCP/IP Port で自動認識されない旧式プリンターの場合は LPR Port を選択してください。 - プリンタポート追加ウィザードが起動するので「次へ」をクリックします。
- プリンタの IP アドレスとポート名 (任意) を記入して「次へ」をクリックします。
- (プリンターキュー名は自動認識されます。)
- プリンタメーカー名と機種を選択して「次へ」をクリックします。
- プリンタ名 (任意) を設定します。
| 詳細表示 |
Linux などの Samba サーバーに接続したいのですが
Windows 2000/XP から、Windows 以外の SMB サーバーに接続する場合、次の設定でパスワード送信ポリシーを変更してください。
- [スタート]-[ファイル名を指定して実行] で gpedit.msc を起動します。
- ローカルコンピュータポリシー \コンピュータの構成 \Windowsの設定 \セキュリティの設定 \ローカルポリシー \セキュリティオプションを開きます。
- [(Microsoft ネットワーククライアント:)サードパーティ製の SMB サーバーへ接続するためのパスワードを、暗号化しないで送信する] をダブルクリックします。
- 「有効」にチェックして「OK」をクリックします。
さらに詳細な情報は、日本 Samba ユーザー会からもリンクされている「Windows98、WindowsNT4.0、Windows2000 から SAMBA を使用するときの注意事項」を参照するといいでしょう。
| 詳細表示 |
オフィスと自宅で簡単に IP 設定を切り替えるには?
ノート PC を、オフィスでは静的アドレスで使用し、自宅では DHCP で自動構成するなど、環境によって IP 設定を切り替えたい場合があります。
このような場合は、netsh コマンドを使ったバッチファイルを作成することで、ワンクリックで設定を切り替えることが可能です。
・DHCP で自動構成したい場合
netsh interface ip set address "ローカル エリア接続" dhcp
・IP アドレス:10.0.0.4、サブネットマスク:255.255.255.0、デフォルトゲートウェイ:10.0.0.1、プライマリー DNS サーバー:10.0.1.1、セカンダリー DNS サーバー:10.0.1.2 に設定したい場合
netsh interface ip set address "ローカル エリア接続" static 10.0.0.4 255.255.255.0 10.0.0.1 1
netsh interface ip set dns "ローカル エリア接続" static 10.0.1.1
netsh interface ip add dns "ローカル エリア接続" 10.0.1.2
netsh interface ip set dns "ローカル エリア接続" static 10.0.1.1
netsh interface ip add dns "ローカル エリア接続" 10.0.1.2
chipcfg.hta を使うと、IE のホームページや Proxy 設定も含めた複数の設定を切り替えることができます。chipcfg.vbs を実行 (ダブルクリック) すると、設定切り替用バッチファイルが作成されます。
| 詳細表示 |

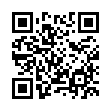
 携帯電話で上記のQRコードを読み取りアクセスして頂くか、
携帯電話で上記のQRコードを読み取りアクセスして頂くか、 スマートフォンの場合は、この
スマートフォンの場合は、この