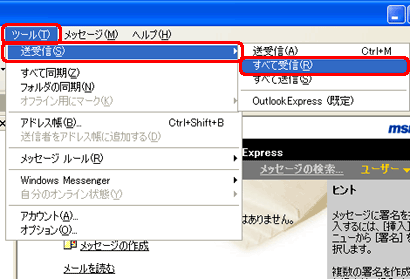 |
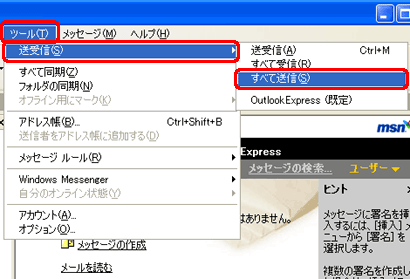 |
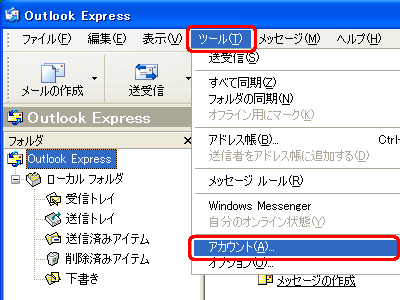 |
| サーバーは接続を解除しました。サーバーまたはネットワークに問題があるか、またはアイドル時間が長すぎた可能性があります。 アカウント : account name, サーバー : 'server name', プロトコル : POP3, サーバーの応答 : '+OK', ポート : 110, セキュリティ (SSL): なし, エラー番号 : 0x800ccc0F |
- [ツール] メニューをクリックし、[送受信] をポイントします。次に、[すべて受信] をクリックします。なお、ここで受信するメールが 0 通でも問題ありません。
- [ツール] メニューをクリックし、[送受信] をポイントします。次に、[すべて送信] をクリックします
- [ツール] メニューをクリックし、[アカウント] をクリックします。
- [インターネット アカウント] ダイアログ ボックスで、 [メール] タブをクリックします。次に、サーバーの待機時間を延長するメール アカウントをクリックし、[プロパティ] をクリックします。
- [詳細設定] タブをクリックし、[サーバーのタイムアウト] のつまみを右方向に移動して、サーバーの待機時間を延長します。次に、[OK] をクリックします。
| 詳細表示 |
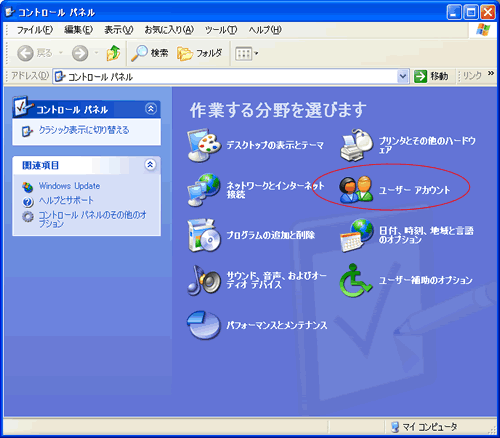 |
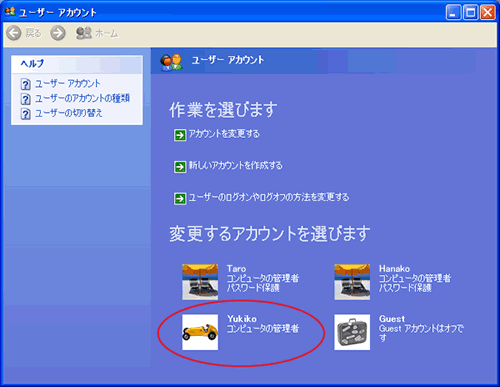 |
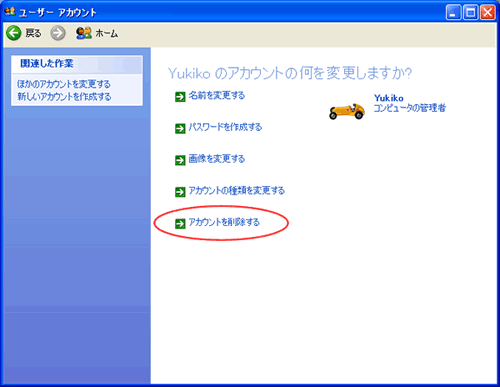 |
- 1. デスクトップ左下の [ スタート ] ボタンをクリックします。
- スタートメニューが表示されたら [ コントロールパネル ] をクリックします。
- 2. コントロールパネルが表示されます。
- [ ユーザーアカウント ] をクリックします。 ※コントロールパネルには「カテゴリ表示」と「クラシック表示」の2種類の表示画面があります。どちらから辿っても同じユーザーアカウント画面が表示されます。
- 3. ユーザーアカウント画面が表示 されます。
- 削除するアカウントを選択します。
- 4. 以下の画面が表示されます。
- [ アカウントを削除する ] をクリックします。
- 5. 以下の画面が表示されます。
- 任意で [ ファイルの保存 (K) ] [ ファイルの削除 (D) ] を選択します。
- 6. 確認画面が表示されます。
- [ アカウントの削除 (D) ] ボタンをクリックします。
- 7. ユーザーアカウント画面に戻ります。
- 以上でアカウントの削除は完了です。
| 詳細表示 |
この場合、プロダクトキーは、以下の手順で確認することができます。
- [スタート]-[ファイル名を指定して実行] をクリックします。
- 名前に %Systemroot%\System32\$winnt$.inf を記入して「OK」をクリックします。
- [userdata] セクションの ProductKey を参照します。
| 詳細表示 |
これは Windows 2000/XP に含まれる Intel81x ビデオドライバの障害なので、次の方法で回避してください。
方法1:アナログモニターがある場合
方法2:アナログモニターがない場合
- Windows9x/Me や、Windows9x 起動ディスクで PC を起動してセットアップを開始します。
- 最初の再起動時 (DOS で winnt を実行した場合は 2 回目の再起動時) に Windows9x/Me 起動ディスクで起動します。
- 以下のように、Edit で C:\txtsetup.sif ファイルを開きます。
A:\>attrib -r txtsetup.sif
A:\>edit c:\txtsetup.sif - I81 を含む行 (I81xnt5.sys など) を削除してファイルを保管します。
(ヒント:F10 キーを押すと、edit のメニューにアクセスできます。) - 起動ディスクを抜き、Ctrl+Alt+Del で PC を再起動します。
- Windows のセットアップが再開されます。
| 詳細表示 |
Windows が導入されているハードディスクを新しい PC に接続しただけでは、Windows が正常に稼動する保証はありませんが、チップセットや周辺機器が変わらなければ、そのまま稼動するケースもありえます。
また、つなぎ替えただけでは Windows が正しく動作しないケースでも、in-place upgrade を行うことで移行できる場合があります。
なお、JP249694 で移行を行なった場合、移行後の Windows で STOP エラーが発生するなどの不具合が報告されたため、該当記事は現在公開されていません。どうしても参照したい場合は、Web Archive などを利用するか、英語版技術情報(KB 249694)を参照することをお勧めします。
| 詳細表示 |
ところが、Windows Messenger など一部の Windows コンポーネントはアンインストールオプションがありません。
コントロールパネルの「プログラムの追加と削除」から Windows Messenger などを削除したい場合、従来通り Sysoc.inf を変更する必要があります。
- [スタート]-[ファイル名を指定して実行] から %windir%\inf\sysoc.inf を実行します。
- msmsgs= 行の hide を削除します。
- 変更を保管してメモ帳を閉じます。
- [スタート]-[ファイル名を指定して実行] をクリックします。
- 名前に RunDll32 advpack.dll,LaunchINFSection %windir%\INF\msmsgs.inf,BLC.Remove を記入して「OK」をクリックします。
- Internet Explorer を起動し、.NET Messenger サービスホームページに接続します。
- Messenger XP 版をダウンロードしてインストールします。
| 詳細表示 |
少しシステム構成を変更しただけでも、Windows CD-ROM をセットするように要求されることがあります。ここでいちいち CD-ROM をセットせずに済ませるためには、次の作業を実行してください。
(ほとんどのメーカー製 PC は、あらかじめこの設定が行われています。)
- Windows98/Me の場合
- Windows CD-ROM の Win98 フォルダ (Me の場合は Win9x フォルダ) を、ハードディスクの任意のフォルダにコピーします。(たとえば、D:\Win98 を C:\Win98 にコピーします。)
- [スタート]-[ファイル名を指定して実行] から regedit を起動します。
- HKEY_LOCAL_MACHINE \Software \Microsoft \Windows \CurrentVersion \Setup にある SourcePath に、1. でコピーしたフォルダ名(たとえば、C:\Win98) を指定します。
- Windows 2000/XP の場合
- セットアップに使用した Windows CD-ROM の i386 フォルダを、ハードディスクの任意のフォルダにコピーします。
- [スタート]-[ファイル名を指定して実行] から regedit を起動します。
- HKEY_LOCAL_MACHINE \Software \Microsoft \Windows \CurrentVersion \Setup にある SourcePath に、1. で i386 フォルダをコピーした親フォルダ名(たとえば、D:\i386 としてコピーしたなら、D:\) を指定します。
| 詳細表示 |
セットアップで使っている、.SIF ファイル内の次の値が無効か、または存在しません。
値 0 - セクション [SourceDiskFiles]
キー "sp3.cab" の行
- Windows 2000 の場合
- セットアップ起動ディスク1をフロッピーディスクドライブに、SP 適用済み Windows CD-ROM を CD-ROM ドライブにセットします。
- [スタート]-[ファイル名を指定して実行] から cmd を起動します。
- 以下のコマンドを実行します。(CD-ROM のドライブレターは x とします。)
cd /d x:\i386
xcopy * a: /e/d/u/y
(コピー完了ごとに起動ディスクを入れ替え、同じ xcopy コマンドを実行します。)
- Windows XP の場合
「Windows XP セットアップ起動ディスクの作り方は?」を参照して、マイクロソフトのサイトから SP 適用済みのセットアップ起動ディスクをダウンロードしてください。
| 詳細表示 |
Windows XP セットアップ起動ディスクは、マイクロソフトのサイトからダウンロードしてください。
- Windows XP オリジナルをインストールする場合
- SP1 適用済み CD を使ってインストールする場合
- Windows98/Me を起動します。
- [スタート]-[設定]-[コントロールパネル] から「アプリケーションの追加と削除」を起動します。
- [起動ディスク] タブをクリックし、「ディスクの作成」ボタンをクリックします。
- 指示に従いフロッピーディスクをセットします。
- ディスクの作成が完了したら、[スタート]-[ファイル名を指定して実行] から command を起動します。
- 次のコマンドを実行します。
C:\WINDOWS>del a:\fdisk.exe
C:\WINDOWS>copy %windir%\command\smartdrv.exe a:\ - 作成した起動ディスクで XP をセットアップする PC を起動します。
- 起動後、次のコマンドを実行します。
A:\>smartdrv
A:\>x:\i386\winnt
| 詳細表示 |
Windows CD-ROM イメージに対して、単純に SP を適用しただけの CD-ROM では起動できないため、セットアップ起動ディスクや DOS 起動ディスクで起動してセットアップを開始することになります。しかし、以下の手順に従って CD-ROM を作成すると、オリジナル CD-ROM と同様、CD-ROM ブートして Windows をセットアップできます。
- 前提となるファイル/フォルダの配置
ファイルおよびフォルダ この説明での例 備考 CD-ROM ドライブ Q: Service Pack ファイル D:\download\sp.exe sp.exe は xpsp1_ja_x86.exe、w2ksp3.exe など Windows CD-ROM コピー先 D:\wincd 700MB 程度の空き容量が必要 作業フォルダ E:\tmp 700MB 程度の空き容量が必要 - 前提ソフトウェアの入手
ブートファイルを抜き出すために bbie.exe、ISO イメージを作成するために cdrtools パッケージ (cdrtools-1.11a12-win32-bin.zip など) をそれぞれダウンロードし、作業フォルダに展開します。
必要になるのは bbie.exe、mkisofs.exe、cygwin1.dll の 3 ファイルのみです。 - ISO ファイルの作成
次の手順を実行し、ISO ファイルを作成します。
- Windows CD-ROM を CD-ROM ドライブにセットします。
- [スタート]-[ファイル名を指定して実行] から cmd を起動します。
- 以下のコマンドを実行します。
C:\Documents and Settings\user>cd /d E:\TMP
E:\TMP>md D:\wincd
E:\TMP>xcopy Q:\ D:\wincd /E
E:\TMP>D:\download\sp.exe -s:D:\wincd
E:\TMP>bbie Q:
E:\TMP>copy image1.bin D:\wincd
E:\TMP>mkisofs -b image1.bin -no-emul-boot -J -N -o sp.iso D:\wincd
- CD-ROM の作成
任意の CD-R ライティングソフトウェアを起動し、E:\TMP\sp.iso ファイルを ISO 形式のファイルとして焼きます。
ISO ファイル (イメージファイル) から CD-ROM を焼く方法は、お持ちのソフトウェアのヘルプを参照してください。
SP 統合 CD を使って、さらに SP 統合 CD を作成しようとすると、mkisofs で「mkisofs: Error: (NULL POINTER) and D:\wincd/boot.catalog have the same joliet name」エラーが発生することがあります。この場合、上記手順で bbie を実行後に del D:\wincd\image1.bin D:\wincd\boot.catalog を実行してください。
一部のマザーボードで、XP SP1 適用済み CD でセットアップを実行すると「USBEHCI.SY_ をコピーできません」というエラーが発生することがあります。上の手順で mkisofs を実行する前に、D:\wincd\i386\ フォルダにある usbehci.sy_ ファイルの名前を USBEHCI.SY_ へ変更 (大文字に変更) することで問題を回避できます。
| 詳細表示 |

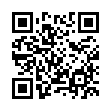
 携帯電話で上記のQRコードを読み取りアクセスして頂くか、
携帯電話で上記のQRコードを読み取りアクセスして頂くか、 スマートフォンの場合は、この
スマートフォンの場合は、この