Windows 2000/XP に Winipcfg はありませんか?
Windows 2000/XP など NT 系 OS は winipcfg のような GUI ツールではなく、Win32 コンソールコマンド ipconfig で、IP スタックの状況を取得できます。
- [スタート]-[プログラム(すべてのプログラム)]-[アクセサリ] から「コマンドプロンプト」を起動します。
- 次のコマンドを実行します。
C:\>ipconfig /all
/all 以外のスイッチは ipconfig /? で確認して下さい。
DHCP リースの解放/更新や、DNS キャッシュの解放なども実行できます。
Winipcfg と同様の GUI ツールはリソースキットに含まれており、次の手順でインストールできます。
- Windows 2000 リソースキット CD-ROM のルートフォルダにある netmgmt.cab をダブルクリックします。
- wntipcfg.exe を %Systemroot%\System32 フォルダにコピーします。
これで [スタート]-[ファイル名を指定して実行] から wntipcfg が実行できます。
リソースキットをお持ちでない場合、マイクロソフトのダウンロードセンターからダウンロードできます。
リソースキットをお持ちでない場合、マイクロソフトのダウンロードセンターからダウンロードできます。
| 詳細表示 |
Windows 2000/XP で、現在取得している IP アドレスなどを確認するには?
DHCP クライアントで現在取得している IP アドレスや DNS アドレスを確認したい場合、次の手順を実行してください。
- [スタート]-[ファイル名を指定して実行] から cmd を起動します。
- ipconfig /all とタイプして Enter キーを押します。
| 詳細表示 |
Windows 2000/XP は、インターネットを介して印刷できるそうですが?
Windows 2000/XP はインターネット印刷プロトコル (IPP) をサポートしているため、次の手順でインターネットを介した印刷を行うことができます。
- プリントサーバーの設定
- [スタート]-[設定]-[コントロールパネル] から「アプリケーションの追加と削除」を起動します。
XP では [スタート]-[コントロールパネル] から「プログラムの追加と削除」を起動します。 - [Windows コンポーネントの追加と削除] をクリックし、「インターネット インフォメーション サービス (IIS)」にチェックして「次へ」をクリックします。
- 要求に従って Windows CD-ROM をセットし、IIS の追加を完了します。
セキュリティを定義する場合、以下の作業を実施します。 - [スタート]-[プログラム]-[管理ツール] から「インターネット サービス マネージャ」を起動します。
- <サーバー名>\[既定の Web サイト] を展開し、ツリーの Printers を右クリックして [プロパティ] をクリックします。
- [ディレクトリ セキュリティ] タブをクリックし、匿名アクセスおよび認証コントロールの「編集」ボタンをクリックします。
- 認証方法を定義して「OK」をクリックします。
- (以下は Server 以上のみ) IP アドレスとドメイン名の制限の「編集」ボタンをクリックします。
- アクセスを許可または拒否するアドレスを定義して「OK」をクリックします。
- [スタート]-[設定]-[コントロールパネル] から「アプリケーションの追加と削除」を起動します。
- クライアントの設定
- IE を起動し、http://<プリントサーバーのホスト名または IP アドレス>/printers/ にアクセスします。
例) http://ippserver.abc.com/printers/ - サーバーのプリンタ一覧が表示されるので、接続したいプリンタをクリックします。
- プリンタの操作の [接続] リンクをクリックします。
自動的にドライバがダウンロードされ、プリンタフォルダにプリンタが追加されます。 - 以後、通常のプリンターとして使用可能です。
- IE を起動し、http://<プリントサーバーのホスト名または IP アドレス>/printers/ にアクセスします。
| 詳細表示 |
ネットワークプリンタに印刷すると、毎回完了通知が表示されます
Windows 2000/XP クライアントから Windows NT サーバーの管理するネットワークプリンターに印刷すると、毎回印刷完了通知が送られてくることがあります。
印刷完了通知を送信するのは Windows NT の標準動作ですが、次の手順で通知を停止させることができます。
印刷完了通知を送信するのは Windows NT の標準動作ですが、次の手順で通知を停止させることができます。
- Windows NT 4.0 に管理者権限でログオンします。
- [スタート]-[設定]-[プリンター] をクリックします。
- プリンタフォルダの [ファイル]-[サーバーのプロパティ] をクリックします。
- [詳細設定] タブの「リモートドキュメントの印刷が終了したら通知する」のチェックを解除します。
- 変更を反映させるには Windows NT の再起動が必要です。
参考:Windows9x クライアントに印刷通知が表示されないのは、標準ではメッセンジャーサービスが起動していないからです。
Windows NT/2000/XP も Messenger サービスを停止させれば、印刷完了通知が表示されなくなります。
Windows NT/2000/XP も Messenger サービスを停止させれば、印刷完了通知が表示されなくなります。
| 詳細表示 |
1 台の PC に複数のコンピュータ名をつけるには?
複数台のサーバーを 1 台に統合したいような場合、コンピュータ名を変えてしまうと全クライアントで設定変更が必要になります。
次の手順で 1 台のコンピュータに複数のコンピュータ名をつけると、クライアントの設定変更なしに、スムーズな移行を行うことができます。
- [スタート]-[ファイル名を指定して実行] から regedit を起動します。
- HKEY_LOCAL_MACHINE \SYSTEM \CurrentControlSet \Services \LanmanServer \Parameters を開きます。
- [編集]-[新規]-[文字列値] をクリックし、OptionalNames 値を作成します。
- OptionalNames 値をダブルクリックし、データに追加のコンピュータ名を入力して「OK」します。
(複数の名前を追加する場合、文字列値でなく、複数行文字列値を作成し、各行にコンピュータ名を入力します。) - Windows を再起動します。
| 詳細表示 |
Professional の共有資源に 10 クライアントしか接続できないのですが
Windows 2000/XP Professional や NT Workstation のファイル共有に対して、同時に 10 ユーザー以上がアクセスしようとすると、「これ以上の接続を作成できません」といわれます。
同時に 10 ユーザーしか許さないのは、使用許諾契約書 (EULA.txt) に明記された Windows 2000/XP Professional の仕様です。
この制限を超える使い方をする場合は、Server 以上の製品購入を検討してください。
ただ、次のコマンドで切断タイマーを短く設定し、同時に 10 を超えるユーザーが接続を持つ確率を下げることで、問題を回避できる可能性があります。
- 共有サービスを実行している Windows に管理者でログオンします。
- [スタート]-[プログラム]-[アクセサリ] から「コマンドプロンプト」を起動します。
- 次のコマンドを実行します。
net config server /autodisconnect:xx
(xx は数字。単位:分。既定値は 15 分)
これで自動切断タイマーが xx 分に設定され、xx 分で自動的にセッションが切断されます。-1 を指定すると切断しなくなります。
コマンドの詳細を知りたい場合は、コマンドプロンプトで net help config server コマンドを実行してください。
コマンドの詳細を知りたい場合は、コマンドプロンプトで net help config server コマンドを実行してください。
なお、Windows XP Home Edition の場合は、5 接続に制限されています。
| 詳細表示 |
ファイル共有で、だれがファイルを使っているか確認できますか?
ファイル共有サービスでファイルを公開している場合、どの PC のだれがどのファイルを使っているか次の手順で確認できます。
- [スタート]-[ファイル名を指定して実行] から cmd を起動します。
- 次のコマンドを実行します。
C:\WINNT>net file
次の手順でも確認することができます。
- 「マイコンピュータ」を右クリックし、[管理] をクリックします。
- [共有フォルダ]\[開いているファイル] をクリックします。
| 詳細表示 |
Home Edition からドメインの共有資源にアクセスできますか?
Windows XP Home Edition は、意図的に Windows NT/2000 ドメインに参加する機能が削除されているため、ドメインに参加できません。(ドメインに XP Home のコンピュータアカウントも作成できませんし、UPN を使っても Home Edition からドメインユーザーでログオンすることはできません。)
ドメインに参加するサーバーの共有フォルダを利用したい場合、以下のような手順で個々の共有に接続してください。
ドメインに参加するサーバーの共有フォルダを利用したい場合、以下のような手順で個々の共有に接続してください。
- エクスプローラを起動し、[ツール]-[ネットワークドライブの割り当て] をクリックします。
- フォルダとして接続先の共有フォルダ名を UNC 名 (\\<サーバー名>\<共有名>) で指定して「完了」ボタンをクリックします。
- ユーザー名として <ドメイン名>\<ユーザー名>、パスワードとしてドメインユーザーのパスワードを入力して「OK」します。
| 詳細表示 |
Windows 2000/XP が NT4.0 ドメインに参加できません
Windows 2000/XP クライアントを NT4.0 ドメインに参加させようとしても、「ドメインコントローラが見つかりません」などと言われて参加できない場合、NetBIOS 名の解決に失敗している可能性があります。lmhosts を使って名前解決を行っている場合、次の設定を確認してください。
- Windows 2000/XP に管理者権限でログオンします。
- [スタート]-[ファイル名を指定して実行] から notepad %systemroot%\System32\drivers\etc\lmhosts を実行します。
- 以下のような行が記述されていることを確認します。
<PDC の IP アドレス> <PDC のコンピュータ名> #DOM<ドメイン名> #PRE
例
<PDC の IP アドレス> "<ドメイン名> \0x1B" #PRE
(2 行目の " から \ の間は、スペースを含めて 15 バイトにする必要があります。)192.169.0.10 SERVER01 #DOM:DOMAIN01 #PRE
192.168.0.10 "DOMAIN01 \0x1B" #PRE - lmhosts ファイルを変更した場合は、コマンドプロンプトから nbtstat -R コマンドを実行して、lmhosts ファイルを再読み込みします。
- コマンドプロンプトで nbtstat -c コマンドを実行し、以下のようなテーブルが作成されていることを確認します。
Name Type Host Address Life [sec]
------------------------------------------------------------
DOMAIN01 <1C> GROUP 192.169.0.10 -1
DOMAIN01 <1B> UNIQUE 192.169.0.10 -1
SERVER01 <03> UNIQUE 192.169.0.10 -1
SERVER01 <00> UNIQUE 192.169.0.10 -1
SERVER01 <20> UNIQUE 192.169.0.10 -1
また、NT4.0 ドメインコントローラが SP4 未満の場合、標準では XP クライアントはドメインのログオンできません。すべてのドメインコントローラに SP4 以上を適用するか、XP のセキュリティポリシーを以下のように変更してください。
- [スタート]-[ファイル名を指定して実行] から secpol.msc を起動します。
- [ローカルポリシー]\[セキュリティオプション] を展開します。
- 右側の「ドメイン メンバ:常にセキュリティ チャネルのデータをデジタル的に暗号化または署名する」をダブルクリックし、「無効」にチェックして「OK」をクリックします。
- Windows を再起動します。
| 詳細表示 |
ネットワークコンピュータに登録されないようにするには
Windows9x/NT4 の「ネットワークコンピュータ」や、Windows 2000/Me/XP の「マイネットワーク」に自分のコンピュータを表示させたくない場合、次の手順で構成を変更して下さい。
- [スタート]-[ファイル名を指定して実行] から cmd を起動します。
- 次のコマンドを実行します。
C:\>net config server /hidden:YES
レジストリを変更する場合は、以下のように設定します。
- [スタート]-[ファイル名を指定して実行] から regedit を起動します。
- HKEY_LOCAL_MACHINE \SYSTEM \CurrentControlSet \Services \LanmanServer \Parameters を開きます。
- [編集]-[新規]-[DWORD 値] をクリックし、「New Value #1」を Hidden に設定します。
- Hidden をダブルクリックし、値を 1 に設定します。
- Windows を再起動します。
設定後、コンピュータの一覧から最大1時間後に削除されます。
| 詳細表示 |

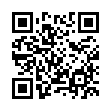
 携帯電話で上記のQRコードを読み取りアクセスして頂くか、
携帯電話で上記のQRコードを読み取りアクセスして頂くか、 スマートフォンの場合は、この
スマートフォンの場合は、この