基本的には Windows NT 4.0 と同じですが、Windows9x ユーザーには分かりにくいようなので掲載します。
- [スタート]-[設定]-[プリンタ] をクリックします。
XP では [スタート]-[プリンタと FAX] をクリックします。 - 「プリンタの追加」をダブルクリックします。
XP では [プリンタのインストール] をクリックします。 - 「次へ」をクリックします。
- 「ローカルプリンタ」(ここが肝心) にチェックがあり、「プラグアンドプレイプリンタを自動的に検出してインストールする」にチェックがないことを確認して「次へ」をクリックします。
- 「新しいポートの作成」にチェックし、Standard TCP/IP Port を選択して「次へ」をクリックします。
Standard TCP/IP Port で自動認識されない旧式プリンターの場合は LPR Port を選択してください。 - プリンタポート追加ウィザードが起動するので「次へ」をクリックします。
- プリンタの IP アドレスとポート名 (任意) を記入して「次へ」をクリックします。
- (プリンターキュー名は自動認識されます。)
- プリンタメーカー名と機種を選択して「次へ」をクリックします。
- プリンタ名 (任意) を設定します。
| 詳細表示 |
- [スタート]-[ファイル名を指定して実行] で gpedit.msc を起動します。
- ローカルコンピュータポリシー \コンピュータの構成 \Windowsの設定 \セキュリティの設定 \ローカルポリシー \セキュリティオプションを開きます。
- [(Microsoft ネットワーククライアント:)サードパーティ製の SMB サーバーへ接続するためのパスワードを、暗号化しないで送信する] をダブルクリックします。
- 「有効」にチェックして「OK」をクリックします。
さらに詳細な情報は、日本 Samba ユーザー会からもリンクされている「Windows98、WindowsNT4.0、Windows2000 から SAMBA を使用するときの注意事項」を参照するといいでしょう。
| 詳細表示 |
ノート PC を、オフィスでは静的アドレスで使用し、自宅では DHCP で自動構成するなど、環境によって IP 設定を切り替えたい場合があります。
このような場合は、netsh コマンドを使ったバッチファイルを作成することで、ワンクリックで設定を切り替えることが可能です。
・DHCP で自動構成したい場合
・IP アドレス:10.0.0.4、サブネットマスク:255.255.255.0、デフォルトゲートウェイ:10.0.0.1、プライマリー DNS サーバー:10.0.1.1、セカンダリー DNS サーバー:10.0.1.2 に設定したい場合
netsh interface ip set dns "ローカル エリア接続" static 10.0.1.1
netsh interface ip add dns "ローカル エリア接続" 10.0.1.2
chipcfg.hta を使うと、IE のホームページや Proxy 設定も含めた複数の設定を切り替えることができます。chipcfg.vbs を実行 (ダブルクリック) すると、設定切り替用バッチファイルが作成されます。
| 詳細表示 |
- [スタート]-[プログラム(すべてのプログラム)]-[アクセサリ] から「コマンドプロンプト」を起動します。
- 次のコマンドを実行します。
C:\>ipconfig /all
/all 以外のスイッチは ipconfig /? で確認して下さい。
DHCP リースの解放/更新や、DNS キャッシュの解放なども実行できます。
Winipcfg と同様の GUI ツールはリソースキットに含まれており、次の手順でインストールできます。
- Windows 2000 リソースキット CD-ROM のルートフォルダにある netmgmt.cab をダブルクリックします。
- wntipcfg.exe を %Systemroot%\System32 フォルダにコピーします。
リソースキットをお持ちでない場合、マイクロソフトのダウンロードセンターからダウンロードできます。
| 詳細表示 |
- [スタート]-[ファイル名を指定して実行] から cmd を起動します。
- ipconfig /all とタイプして Enter キーを押します。
| 詳細表示 |
- プリントサーバーの設定
- [スタート]-[設定]-[コントロールパネル] から「アプリケーションの追加と削除」を起動します。
XP では [スタート]-[コントロールパネル] から「プログラムの追加と削除」を起動します。 - [Windows コンポーネントの追加と削除] をクリックし、「インターネット インフォメーション サービス (IIS)」にチェックして「次へ」をクリックします。
- 要求に従って Windows CD-ROM をセットし、IIS の追加を完了します。
セキュリティを定義する場合、以下の作業を実施します。 - [スタート]-[プログラム]-[管理ツール] から「インターネット サービス マネージャ」を起動します。
- <サーバー名>\[既定の Web サイト] を展開し、ツリーの Printers を右クリックして [プロパティ] をクリックします。
- [ディレクトリ セキュリティ] タブをクリックし、匿名アクセスおよび認証コントロールの「編集」ボタンをクリックします。
- 認証方法を定義して「OK」をクリックします。
- (以下は Server 以上のみ) IP アドレスとドメイン名の制限の「編集」ボタンをクリックします。
- アクセスを許可または拒否するアドレスを定義して「OK」をクリックします。
- [スタート]-[設定]-[コントロールパネル] から「アプリケーションの追加と削除」を起動します。
- クライアントの設定
- IE を起動し、http://<プリントサーバーのホスト名または IP アドレス>/printers/ にアクセスします。
例) http://ippserver.abc.com/printers/ - サーバーのプリンタ一覧が表示されるので、接続したいプリンタをクリックします。
- プリンタの操作の [接続] リンクをクリックします。
自動的にドライバがダウンロードされ、プリンタフォルダにプリンタが追加されます。 - 以後、通常のプリンターとして使用可能です。
- IE を起動し、http://<プリントサーバーのホスト名または IP アドレス>/printers/ にアクセスします。
| 詳細表示 |
印刷完了通知を送信するのは Windows NT の標準動作ですが、次の手順で通知を停止させることができます。
- Windows NT 4.0 に管理者権限でログオンします。
- [スタート]-[設定]-[プリンター] をクリックします。
- プリンタフォルダの [ファイル]-[サーバーのプロパティ] をクリックします。
- [詳細設定] タブの「リモートドキュメントの印刷が終了したら通知する」のチェックを解除します。
- 変更を反映させるには Windows NT の再起動が必要です。
Windows NT/2000/XP も Messenger サービスを停止させれば、印刷完了通知が表示されなくなります。
| 詳細表示 |
複数台のサーバーを 1 台に統合したいような場合、コンピュータ名を変えてしまうと全クライアントで設定変更が必要になります。
次の手順で 1 台のコンピュータに複数のコンピュータ名をつけると、クライアントの設定変更なしに、スムーズな移行を行うことができます。
- [スタート]-[ファイル名を指定して実行] から regedit を起動します。
- HKEY_LOCAL_MACHINE \SYSTEM \CurrentControlSet \Services \LanmanServer \Parameters を開きます。
- [編集]-[新規]-[文字列値] をクリックし、OptionalNames 値を作成します。
- OptionalNames 値をダブルクリックし、データに追加のコンピュータ名を入力して「OK」します。
(複数の名前を追加する場合、文字列値でなく、複数行文字列値を作成し、各行にコンピュータ名を入力します。) - Windows を再起動します。
| 詳細表示 |
Windows 2000/XP Professional や NT Workstation のファイル共有に対して、同時に 10 ユーザー以上がアクセスしようとすると、「これ以上の接続を作成できません」といわれます。
同時に 10 ユーザーしか許さないのは、使用許諾契約書 (EULA.txt) に明記された Windows 2000/XP Professional の仕様です。
この制限を超える使い方をする場合は、Server 以上の製品購入を検討してください。
ただ、次のコマンドで切断タイマーを短く設定し、同時に 10 を超えるユーザーが接続を持つ確率を下げることで、問題を回避できる可能性があります。
- 共有サービスを実行している Windows に管理者でログオンします。
- [スタート]-[プログラム]-[アクセサリ] から「コマンドプロンプト」を起動します。
- 次のコマンドを実行します。
net config server /autodisconnect:xx
(xx は数字。単位:分。既定値は 15 分)
コマンドの詳細を知りたい場合は、コマンドプロンプトで net help config server コマンドを実行してください。
なお、Windows XP Home Edition の場合は、5 接続に制限されています。
| 詳細表示 |
- [スタート]-[ファイル名を指定して実行] から cmd を起動します。
- 次のコマンドを実行します。
C:\WINNT>net file
- 「マイコンピュータ」を右クリックし、[管理] をクリックします。
- [共有フォルダ]\[開いているファイル] をクリックします。
| 詳細表示 |

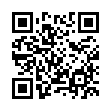
 携帯電話で上記のQRコードを読み取りアクセスして頂くか、
携帯電話で上記のQRコードを読み取りアクセスして頂くか、 スマートフォンの場合は、この
スマートフォンの場合は、この