WindowsのUPDATEページやマイクロソフトのホームページだけが表示されない、ブラウザーをFireFoxでも表示されない場合、ウイルスに感染している可能性があります。
【症状】 マイクロソフトのホームページや主要ウイルス対策ソフトメーカーのホームページが閲覧できない
【原因】 ウイルスに感染している
【解決方法】 キヤノンのウィルス対策ソフト「ESET NOD32アンチウイルス V4.2 体験版」をダウンロードし、ウイルスを駆除してください。
※上記ソフトをインストール前に既存のウイルス対策ソフトをアンインストールしてください。
| 詳細表示 |
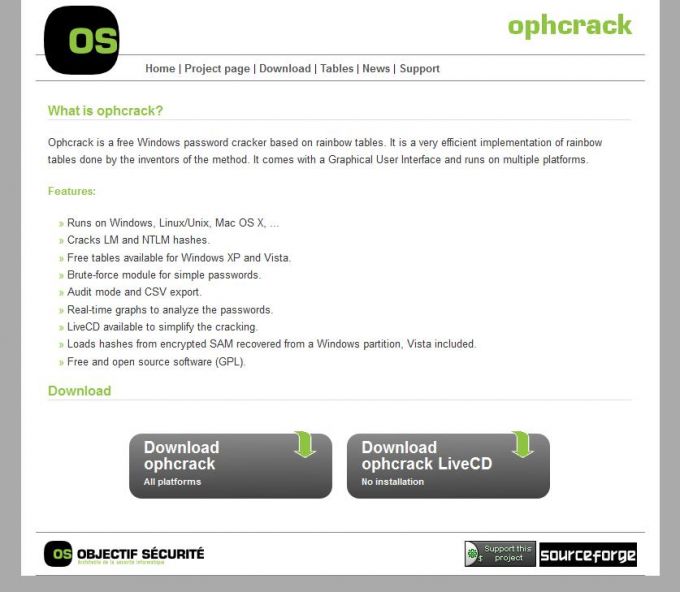 |
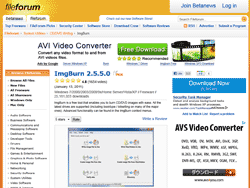 |
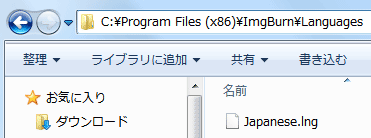 |
Windows Vistaにも対応しており、数分程度の時間で解析できてしまいます。
今回はISOイメージをCDに焼いてCDブートで起動してみました。ISOイメージからUSB起動も作成できますが、パソコンがUSB起動に対応していないと使えないので通常通りCDブート用のCD-Rを作成します。
- Ophcrackのダウンロード・・・・(ISOイメージの取得)
「ophcrack-livecd」のDownload Ophcrack LiveCDからISOイメージである「ophcrack-livecd-1.2.1.iso」をダウンロードします。
Ophcrack ( http://ophcrack.sourceforge.net/ )
仕組みとしてはLMハッシュとNTLMハッシュというものを解析することでパスワードを見つけ出します。そのため、このハッシュ作成を無効にしているWindowsでは解析できません(通常はオンになっています)。 - ブートCDの作成・・・・・・・・・・・(ISOイメージからCD-Rを作成)
今回はImgBurnを使ってブートCDを作成します。「ImgBurn」は、あの「DVD Decrypter」の作者が現在も開発を続ける、フリーのCD/DVD/BDイメージライティングツールで、すべてのCD・DVD・ブルーレイディスクへの書き込みに対応しています。 - 「ImgBurn」のインストール
まずは、 「ImgBurn」の本体をダウンロードします。
右の図の「ImgBurn」のミラーサイトへ飛んだら、「Download Now」と書かれたリンクをクリックし、「ImgBurn」本体をダウンロードしてください。
クリック後、何もせずに少し待っていると、ダウンローダーが自動的に立ち上がりますので、そこからファイルを適当なフォルダに保存します。 - 「ImgBurn」の日本語化
katgum さんのホームページ(日本語化工房-KUP)で、「ImgBurn」の日本語ランゲージファイル が公開されているのでインストールします。
※ 日本語化する場合は、「日本語ランゲージファイル」のバージョンと、インストールした「ImgBurn」のバージョンが一致していることを確認してください! - 「ImgBurn」を使ってイメージファイルをディスクに書き込む
- 他のライティングツールでブートCDを作成すれば2~5は省略
- パスワードを解析するパソコンに作成したCD-Rをセットし起動して数分待つとLINUXが起動しパスワードが解析されます。
| 詳細表示 |
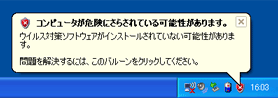 |
Windows XP SP2の新機能である「Windowsセキュリティセンター」により、パソコンのセキュリティ設定がチェックされ、問題がある場合に右のようなバルーンが表示されます。
セキュリティ設定のチェック項目ごとに対処してください。
ウイルス対策ソフトウェアが無効になっている/状態を確認できない
ファイアウォールが無効になっている/状態を確認できない
ウイルス対策ソフトウェアがインストールされていない場合や、状態が確認できない場合に「コンピュータが危険にさらされている可能性があります。」というバルーンが表示されます。
ファイアウォールについては、Windows XP SP2をインストールすると有効になりますが、セキュリティソフトウェアのファイアウォール機能を使用する場合は無効に設定します。このとき、状態を確認できない場合にバルーンが表示されます。
 一部のウイルス対策ソフトウェア/セキュリティソフトウェアでは、現在の時点で Windows XP SP2に対応していないものがあります。この場合、ウイルス対策ソフトウェアを最新の状態にアップデートしても、Windowsセキュリティセンターが状 態を確認できずにバルーンが表示されることがあります。
一部のウイルス対策ソフトウェア/セキュリティソフトウェアでは、現在の時点で Windows XP SP2に対応していないものがあります。この場合、ウイルス対策ソフトウェアを最新の状態にアップデートしても、Windowsセキュリティセンターが状 態を確認できずにバルーンが表示されることがあります。 自動更新が無効になっている
自動更新が無効になっている自動更新機能を設定する方法については、以下のQ&Aをご覧ください。
| 詳細表示 |
この現象を回避するためには、次の手順を試みてください。
LAN アダプターがなく、ダイヤルアップで接続している場合
- [スタート]-[コントロールパネル] から「ネットワーク接続」を開きます。
- ダイヤルアップに使用する接続アイコンを右クリックし、[プロパティ] をクリックします。
- [ネットワーク] タブをクリックし、「Microsoft ネットワーク用ファイルとプリンタ共有」をクリック後、「アンインストール」ボタンをクリックします。
- 同様に「Microsoft ネットワーククライアント」をアンインストールします。
- 指示に従い Windows を再起動します。
LAN アダプターがある場合 (DHCP サーバーがない場合)
- [スタート]-[コントロールパネル] から「ネットワーク接続」を開きます。
- 「ローカルエリア接続」アイコンを右クリックして [プロパティ] をクリックします。
- [全般] タブの「インターネットプロトコル (TCP/IP)」をクリックして「プロパティ」ボタンをクリックします。
- 「次の IP アドレスを使う」にチェックし、IP アドレスに 192.168.0.1、サブネットマスクに 255.255.255.0 と入力して「OK」をクリックします。
| 詳細表示 |
Windows XP で共有を作成し、他の PC から接続すると認証エラーで接続できないことがあります。
また、リモートデスクトップでもパスワードなしのユーザーでは接続することができません。
Windows XP は標準でパスワードなしのユーザーアカウントを作成しますが、ネットワーク経由で接続する場合はパスワードを必須としているために、この現象が発生します。
ネットワークからの接続を許可する場合、次のいずれかの設定を行ってください。
ユーザーにパスワードを設定する
- [スタート]-[コントロールパネル] から「ユーザーアカウント」を起動します。
- ネットワーク経由でログオンしたいユーザーをクリックします。
- パスワードの作成をクリックします。
- パスワードとパスワードヒント (ヒントはオプション) を設定し、「パスワードの作成」ボタンをクリックします。
パスワードなしでネットワークから接続する (Professional のみ)
ただし、システムのセキュリティレベルを下げることになるため、設定にはご注意ください。
- [スタート]-[ファイル名を指定して実行] から secpol.msc を起動します。
- [ローカルポリシー]\[セキュリティオプション] を展開します。
- 右側の「アカウント:ローカルアカウントの空のパスワードの使用をコンソールログオンのみに制限する」をダブルクリックし「無効」に設定して「OK」をクリックします。
- Windows を再起動します。
| 詳細表示 |
これは簡易共有が有効になっているためなので、従来 の Windows のように共有アクセス権や NTFS アクセス権を設定する必要がある場合は、以下の手順で簡易共有を解除してください。(XP Home Edition に、このオプションはありません。)
- エクスプローラの [ツール]-[フォルダオプション] をクリックします。
- [表示] タブをクリックし、詳細設定の「簡易ファイルの共有を使用する (推奨)」のチェックを解除します。
- 「OK」ボタンをクリックします。
| 詳細表示 |
これはユーザープロファイルレジストリに問題があるためなので、次の手順で問題のキーを削除してください。(Q264672)
- すべてのアプリケーションを終了させます。
- [スタート]-[ファイル名を指定して実行] から regedt32 を起動します。
- HKEY_CURRENT_USER \Software \Microsoft \Protected Storage System Provider を開きます。
- メニューバーの [セキュリティ]-[アクセス許可] をクリックします。
XP では Protected Storage System Provider キー (フォルダのアイコン) を右クリックして [アクセス許可] をクリックします。 - ACL から現在ログオンしているユーザーをクリックし、読み取りとフルコントロールに「許可」のチェックがあることを確認します。
- 「詳細」ボタンをクリックし、以下のようになっていることを確認します。
- 「すべての子オブジェクトのアクセス許可を元に戻し...」にチェックして「適用」ボタンをクリックします。
- 確認ダイアログに「はい」をクリックします。
- 「OK」「OK」をクリックします。
- Protected Storage System Provider キーをダブルクリックし、ユーザーサブキーをクリックします。
ユーザーサブキーはこんな (S-1-5-21 ...) 形式です。 - ユーザーサブキーを削除します。
- Windows を再起動します。
| 種類 | 名前 | アクセス許可 | 適用 |
|---|---|---|---|
| 許可 | <ログオンユーザー> | フルコントロール | このキーとサブキー |
| 詳細表示 |
このオプションを有効にすると、現在ログオンしているユーザーのみがアクセス可能な NTFS のアクセス権が設定されます。
このため、「マイ ドキュメント」のターゲットフォルダや、ユーザープロファイルフォルダが NTFS フォーマットされたドライブにない場合、チェックすることができません。
| 詳細表示 |
NTFS でフォーマットされたドライブでは、アクセス権を設定したり、ファイル/フォルダの暗号化が可能ですが、新規インストールした Windows のユーザーにはアクセス権や暗号化の復号鍵がないためにこの現象が発生します。
それぞれ、次の手順で Administrator からアクセスできるようになります。
- NTFS アクセス権がない場合
- Administrator でログオンします。
- アクセスしたいフォルダを右クリックし、[プロパティ] をクリックします。
- [セキュリティ] タブをクリックし、[詳細設定] ボタンをクリックします。
- [所有者] タブをクリックし、一覧から新しい所有者 (自分か Administrators グループ) を選択し、 ファイルやサブフォルダの所有権を取得する場合「サブコンテナとオブジェクトの所有権を置き換える」にチェックして「OK」します。
- 「内容を読み取るのに必要なアクセス許可がありません。...」メッセージが表示されるので「はい」をクリックします。
- 「OK」をクリックします。
- EFS で暗号化されている場合
- Administrator でログオンします。
- 以前の Windows でバックアップしておいた証明書ファイル (*.pfx) をダブルクリックします。
(証明書をファイルにエクスポートしていない場合、暗号化ファイルを復号化することはできません) - ウィザードが起動するので、「次へ」をクリックします。
- 証明書のパスワードを入力して「次へ」をクリックします。
- 「証明書をすべて次のストアに配置する」を選択して「参照」ボタンをクリックします。
- 一覧から「個人」を選択して「OK」をクリックします。
- 「次へ」「完了」をクリックします。
| 詳細表示 |
慢性的なディスク空き容量不足で、このメッセージを見たくない場合、次の手順で警告を停止することができます。
- [スタート]-[ファイル名を指定して実行] から regedit を起動します。
- HKEY_CURENT_USER \Software \Microsoft \Windows \CurrentVersion \Policies \Explorer を開きます。
- [編集]-[新規]-[DWORD 値] をクリックして NoLowDiskSpaceChecks を作成します。
- NoLowDiskSpaceChecks をダブルクリックし、データに 1 を設定して「OK」をクリックします。
| 詳細表示 |

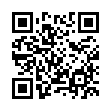
 携帯電話で上記のQRコードを読み取りアクセスして頂くか、
携帯電話で上記のQRコードを読み取りアクセスして頂くか、 スマートフォンの場合は、この
スマートフォンの場合は、この