アプリケーションのセットアップで「再起動してからやり直して下さい」といわれるのですが
 |
アプリケーションをセットアップしようとすると、「再起動してからやり直してください」と言われてしまい、何度再起動してもセットアップが終了してしまう 場合、レジストリに登録された未処理ファイルエントリが消えていない可能性があるため、次の手順で未処理ファイルを削除してください。
(別アプリケーションをセットアップして再起動していない場合は、指示通り再起動してください。)
(別アプリケーションをセットアップして再起動していない場合は、指示通り再起動してください。)
- [スタート]-[ファイル名を指定して実行] から regedit を起動します。
- HKEY_LOCAL_MACHINE \System \CurrentControlSet \Control \Session Manager の PendingFileRenameOperations に未処理のファイルが登録されていないか確認します。
| 詳細表示 |
次のファイルが存在しないかまたは壊れているため、Windows を起動できません
 |
Windows XP を起動しようとすると、次のようなエラーが発生して起動できないことがあります。
次のファイルが存在しないかまたは壊れているため、Windows を起動できませんでした:
\WINDOWS\SYSTEM32\CONFIG\SYSTEM
(SOFTWARE など別のファイルの場合もあります。)
再起動しても問題が継続し、メモリーテストでも問題がない場合、レジストリ ハイブファイルが破壊されている可能性があるため、次の手順でバックアップから回復を試みてください。
- Windows XP CD-ROM で起動し、修復(R) を選択します。
- 回復コンソールを起動し、Windows にログオンします。
- 次のコマンドを実行します。
cd system32\config
ren SYSTEM SYSTEM.bak
copy ..\..\repair\system SYSTEM
exit
上記を実行しても Windows が起動しない場合、in-place upgrade での回復を検討してください。
なお、この方法で Windows XP が起動できた場合、SYSTEM レジストリハイブ (HKEY_LOCAL_MACHINE \System 以下) がセットアップ直後の状態に戻ってしまっているため、以下の手順で最新の復元ポイントからハイブファイルを復元してください。
- フォルダオプションの [表示] から「すべてのファイルとフォルダを有効にする」にチェックし、「保護されたオペレーティングシステムファイルを表示しない」のチェックを解除します。
- System Volume Information \_restore{
} フォルダを開きます。
NTFS ドライブの場合、SYSTEM アカウントのみにアクセス権があるため、「Windows を再インストール後、元からあるファイルにアクセスできません」の手順で管理者にアクセス権を追加する必要があります。 - 最新の RPx フォルダの下にある snapshot フォルダを開きます。
- _REGISTORY_MACHINE_SYSTEM ファイルを Windows フォルダにコピーします。
- Windows XP を終了します。
- Windows XP CD-ROM で起動し、修復(R) を選択します。
- 回復コンソールを起動し、Windows にログオンします。
- 次のコマンドを実行します。
copy _REGISTRY_MACHINE_SYSTEM system32\config\SYSTEM
exit
| 詳細表示 |
Windows XP が勝手に再起動します。
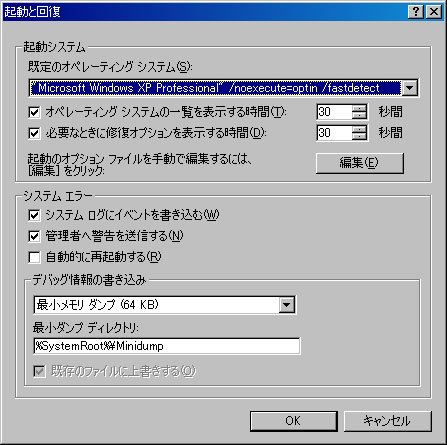 |
WindowsXP が勝手に再起動する場合、システムに問題があることを示しています。
- ブルースクリーンが表示される場合
一瞬でも青い画面に STOP エラーなどが表示される場合、Windows が問題をトラップしています。
表示される STOP エラーから問題を判別できる可能性があります。
ブルースクリーンがすぐ消えてしまう場合、次の手順で再起動を禁止して画面を確認することができます。- 「マイコンピュータ」を右クリックして [プロパティ] をクリックします。
XP では [スタート]-[コントロールパネル] から「システム」を起動します。 - [詳細] タブをクリックして「起動/回復」ボタンをクリックします。
XP では [詳細] タブの起動/回復にある「設定」ボタンをクリックします。 - システムエラーの「自動的に再起動する」のチェックを解除します。
- 「OK」「OK」をクリックします。
- 「マイコンピュータ」を右クリックして [プロパティ] をクリックします。
- いきなり真っ暗になる場合
電源や CPU などのハードウェア障害や、デバイスドライバやカーネルモードアプリケーションの問題の可能性があります。
最低限のデバイス構成で、Windows をクリーンインストールし、問題が継続するか確認します。
問題が無い場合、様子を見ながら、デバイスドライバやアプリケーションを1つ1つ追加して問題判別を行います。
(アヤしそうなアプリケーションやデバイスを削除するという手もあります。)
| 詳細表示 |
XP をシャットダウンすると勝手に再起動します。
 |
コンピュータの電源管理機構と Windows 2000/XP の電源管理設定が適合していないと、シャットダウンで再起動してしまうことがあります。
Windows の電源管理方法によって対応して下さい。
Windows の電源管理方法によって対応して下さい。
- Windows が ACPI で動作している場合
PC の BIOS が ACPI に対応していないか、装着しているデバイスの中に ACPI に対応していないものが含まれています。
PC メーカーもしくはマザーボードメーカーのサイトを調べて ACPI に対応した BIOS に更新し、LAN カードなどのデバイスがすべて ACPI に対応していることを確認して下さい。
ACPI に対応できない場合は、「セットアップ時に ACPI のオン/オフを強制したいのですが」を参照して、APM でセットアップして下さい。 - Windows が APM で動作している場合
コントロールパネルの「電源」オプションを開き、[APM] タブにある「アドバンストパワーマネジメントを開始する」のチェックを解除して下さい。
PC の BIOS が Windows 200/XP の APM1.2 規格に適合していない場合、このオプションを使うと再起動します。
チェックを解除しても再起動する場合は、「シャットダウンしても自動的に電源が切れません」を参照して、「NT Apm/レガシインターフェースノード」を削除してください。
なお、Windows 2000/XP が ACPI/APM のどちらで動作しているかは、次の方法で判別することができます。
- 「マイコンピュータ」を右クリックして [管理] をクリックします。
- [デバイスマネージャ] をクリックし、[+]コンピュータ を展開します。
- [標準 PC] となっていれば APM、[Advanced Configuration and Power Interface (ACPI) PC] となっていれば ACPI で動作しています。
また、Windows 2000/XP (および Windows Media Player 7/8) に対応していないソフトウェア/デバイスドライバをインストールした場合も、シャットダウン時に再起動する原因になります。
| 詳細表示 |
システムにページングファイルがないか、ページングファイルが小さすぎます。
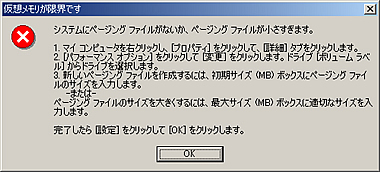 |
Windows XP を起動すると、「仮想メモリが限界です。システムにページングファイルがないか、ページングファイルが小さすぎます。」というエラーが発生することがあります。
ページファイルを設定しているドライブが NTFS でフォーマットされており、ルートフォルダのアクセス制御リスト (ACL) から Everyone を削除するとこのエラーが発生します。
ページファイルを設定しているドライブが NTFS でフォーマットされており、ルートフォルダのアクセス制御リスト (ACL) から Everyone を削除するとこのエラーが発生します。
該当ドライブのアクセス制御リスト (ドライブの [プロパティ] の [セキュリティ] タブ) に Everyone を戻すことで回避できます。
一般ユーザーのアクセスを制限するには、ACL に対し、Users や Guests を追加し、アクセス拒否を設定することをお勧めします。どうしても Everyone を ACL から削除する場合は、System など必要最小限のエントリを ACL に追加して、適切なアクセス権を追加する必要があります。
| 詳細表示 |
起動時に「プログラム開始エラー PNCRT.DLL が見つかりません」エラーが発生します
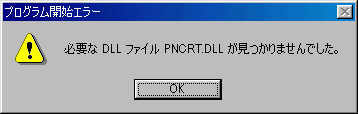 |
コンピュータ起動時に、PNCRT.DLL が見つかりませんというエラーが発生することがあります。
このファイルは RealPlayer などが使用するファイルなので、Real Networks 社が提供する ReakPlayer G2 など、お使いのソフトウェアを再導入してください。
このファイルは RealPlayer などが使用するファイルなので、Real Networks 社が提供する ReakPlayer G2 など、お使いのソフトウェアを再導入してください。
| 詳細表示 |
Invalid System Disk などが表示され、PC が起動出来ません。
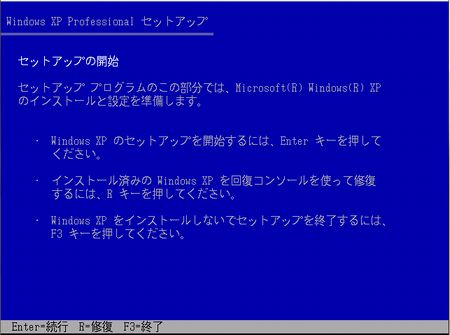 |
コンピュータを起動しようとすると、BIOS 初期化後の黒い画面で「Missing Operating System」「Operating System Not Found」「Invalid system disk」などのエラーメッセージが表示されてシステムが停止することがあります。
この症状は、ハードディスクが損傷したか、起動ファイルやブートレコードが破損しているか消失していることを表すため、次の作業で回復を試みてください。
この症状は、ハードディスクが損傷したか、起動ファイルやブートレコードが破損しているか消失していることを表すため、次の作業で回復を試みてください。
- CD・フラッシュメモリ・USBメモリ・フロッピーディスクなどがセットされていないことを確認します。
セットされている場合、これを取り除いてから再起動します。
これで問題が解消されない場合、次の手順を実行します。
- PC を起動し、BIOS 設定画面を表示します。
多くの機種は、F1、F2、DEL いずれかのキーを押すと BIOS 設定画面が起動します。 - ハードディスクが正しく認識されていることを確認し、BIOS 画面を終了します。
ハードディスクが認識されていない場合、パーツ交換や修理を検討してください。
Windows XP の場合
- CD ブートや FD ブートで Windows XP のセットアップを開始します。
- 「セットアップへようこそ」で「修復(R)」を選択します。
- 画面の指示に従い、システム修復プロセスを実行します。
| 詳細表示 |

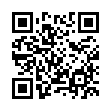
 携帯電話で上記のQRコードを読み取りアクセスして頂くか、
携帯電話で上記のQRコードを読み取りアクセスして頂くか、 スマートフォンの場合は、この
スマートフォンの場合は、この