マイクロソフトのホームページだけ表示されない! IEでもFireFoxでもだめな場合!
WindowsのUPDATEページやマイクロソフトのホームページだけが表示されない、ブラウザーをFireFoxでも表示されない場合、ウイルスに感染している可能性があります。
【症状】 マイクロソフトのホームページや主要ウイルス対策ソフトメーカーのホームページが閲覧できない
【原因】 ウイルスに感染している
【解決方法】 キヤノンのウィルス対策ソフト「ESET NOD32アンチウイルス V4.2 体験版」をダウンロードし、ウイルスを駆除してください。
※上記ソフトをインストール前に既存のウイルス対策ソフトをアンインストールしてください。
| 詳細表示 |
ログインパスワードを忘れてしまった!<解析編>
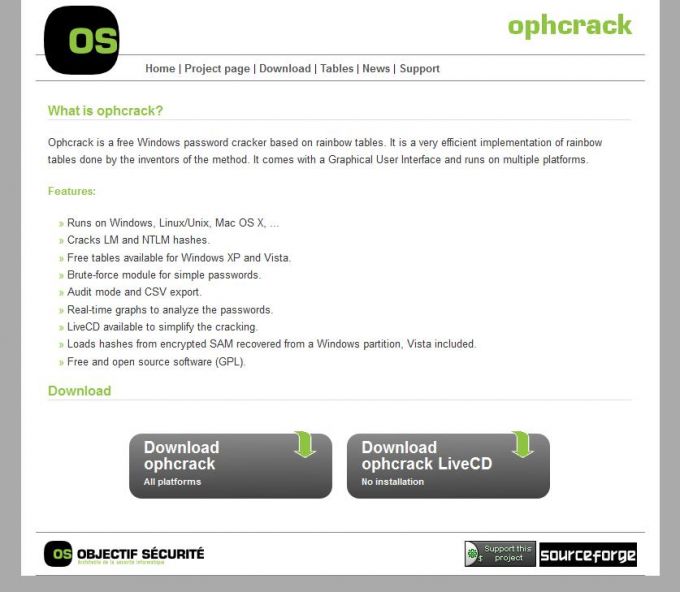 |
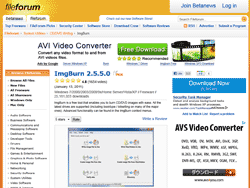 |
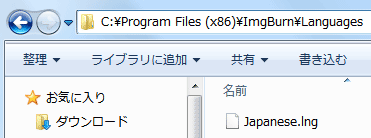 |
Windowsの各種ユーザーアカウントのパスワードを解析して表示することができるオープンソースソフト 「Ophcrack」を使ってみました。
Windows Vistaにも対応しており、数分程度の時間で解析できてしまいます。
今回はISOイメージをCDに焼いてCDブートで起動してみました。ISOイメージからUSB起動も作成できますが、パソコンがUSB起動に対応していないと使えないので通常通りCDブート用のCD-Rを作成します。
Windows Vistaにも対応しており、数分程度の時間で解析できてしまいます。
今回はISOイメージをCDに焼いてCDブートで起動してみました。ISOイメージからUSB起動も作成できますが、パソコンがUSB起動に対応していないと使えないので通常通りCDブート用のCD-Rを作成します。
- Ophcrackのダウンロード・・・・(ISOイメージの取得)
「ophcrack-livecd」のDownload Ophcrack LiveCDからISOイメージである「ophcrack-livecd-1.2.1.iso」をダウンロードします。
Ophcrack ( http://ophcrack.sourceforge.net/ )
仕組みとしてはLMハッシュとNTLMハッシュというものを解析することでパスワードを見つけ出します。そのため、このハッシュ作成を無効にしているWindowsでは解析できません(通常はオンになっています)。 - ブートCDの作成・・・・・・・・・・・(ISOイメージからCD-Rを作成)
今回はImgBurnを使ってブートCDを作成します。「ImgBurn」は、あの「DVD Decrypter」の作者が現在も開発を続ける、フリーのCD/DVD/BDイメージライティングツールで、すべてのCD・DVD・ブルーレイディスクへの書き込みに対応しています。 - 「ImgBurn」のインストール
まずは、 「ImgBurn」の本体をダウンロードします。
右の図の「ImgBurn」のミラーサイトへ飛んだら、「Download Now」と書かれたリンクをクリックし、「ImgBurn」本体をダウンロードしてください。
クリック後、何もせずに少し待っていると、ダウンローダーが自動的に立ち上がりますので、そこからファイルを適当なフォルダに保存します。 - 「ImgBurn」の日本語化
katgum さんのホームページ(日本語化工房-KUP)で、「ImgBurn」の日本語ランゲージファイル が公開されているのでインストールします。
※ 日本語化する場合は、「日本語ランゲージファイル」のバージョンと、インストールした「ImgBurn」のバージョンが一致していることを確認してください! - 「ImgBurn」を使ってイメージファイルをディスクに書き込む
- 他のライティングツールでブートCDを作成すれば2~5は省略
- パスワードを解析するパソコンに作成したCD-Rをセットし起動して数分待つとLINUXが起動しパスワードが解析されます。
| 詳細表示 |
WindowsXPの使用者名をあとで変更する方法
 |
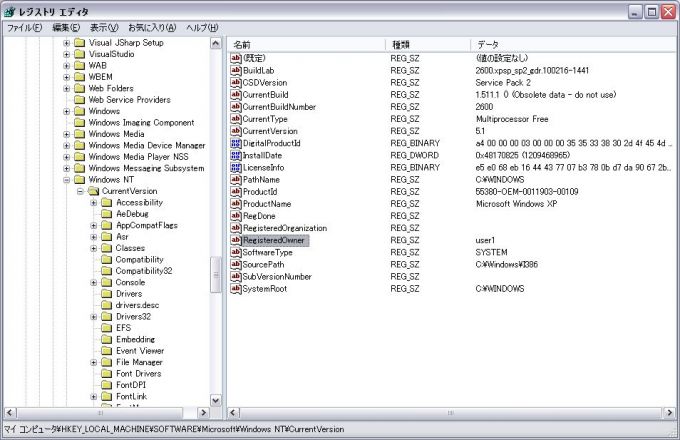 |
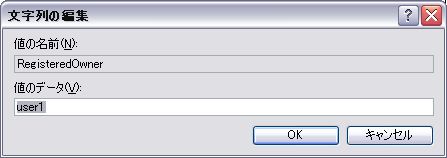 |
コンピュータを初めてセットアップするときに使用者の名前とか組織名の入力をします が、あとで変更したい場合以下の方法で変更が可能です。
【 方法 】
レジストリを変更するのでリスクもありますから、あらかじめレジストリのバックアップを取ってから実行してください。
【 方法 】
レジストリを変更するのでリスクもありますから、あらかじめレジストリのバックアップを取ってから実行してください。
- [スタート]→[ファイル名を指定して実行] で REGEDIT とキーインします。
- HKEY_LOCAL_MACHINE →Software→Microsoft →Windows NT →CurrentVersion を開きます。(Windows NT/2000/XP の場合)
- 図のように右の欄の RegisteredOwner に使用者名、RegisteredOrganization に組織名が記録されていますので、名前を変更する場合はRegisteredOwner をダブルクリックして値のデータ欄の名前を書き替えます。
組織名の変更ならRegisteredOrganizationをダブルクリックで要領は同じです。
レジストリエディタを終了します。即時に反映されます。 - 変更の確認は [スタート] →[設定] →[コントロールパネル] → [システム] で使用者名や組織名を確認できます。
| 詳細表示 |
Outlook Express 6.0 で次のエラー メッセージが表示され、メールを送受信できない場合。
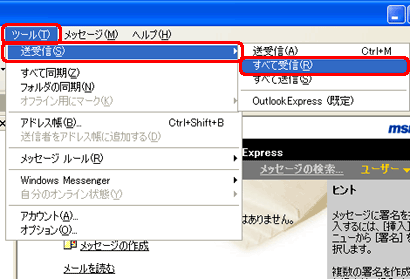 |
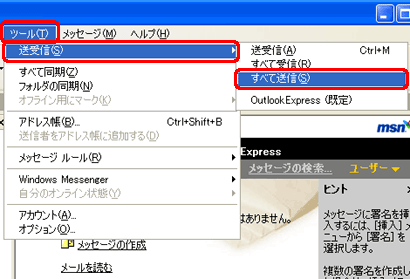 |
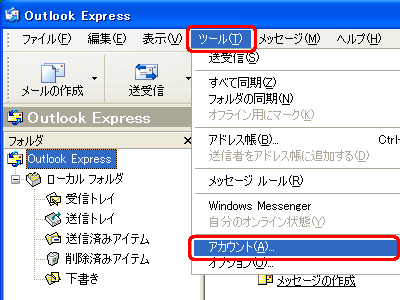 |
Microsoft Outlook Express 6.0 で次のエラー メッセージが表示され、メールを送受信できない場合。
| サーバーは接続を解除しました。サーバーまたはネットワークに問題があるか、またはアイドル時間が長すぎた可能性があります。 アカウント : account name, サーバー : 'server name', プロトコル : POP3, サーバーの応答 : '+OK', ポート : 110, セキュリティ (SSL): なし, エラー番号 : 0x800ccc0F |
メールを送信する前に、一度、メッセージの受信を行うことにより、ご使用のメール アカウントのユーザー認証を行います。受信してから送信を行うことによって、この問題を回避できる場合があります。
- [ツール] メニューをクリックし、[送受信] をポイントします。次に、[すべて受信] をクリックします。なお、ここで受信するメールが 0 通でも問題ありません。
- [ツール] メニューをクリックし、[送受信] をポイントします。次に、[すべて送信] をクリックします
正常に電子メールを送受信できるかご確認ください。 上記の方法を実行しても問題を解決できない場合は、次の方法を実行してください。
メールを送受信してもサーバーから応答がない場合は、送受信を中止するまでのサーバーの待機時間を長く設定します。
- [ツール] メニューをクリックし、[アカウント] をクリックします。
- [インターネット アカウント] ダイアログ ボックスで、 [メール] タブをクリックします。次に、サーバーの待機時間を延長するメール アカウントをクリックし、[プロパティ] をクリックします。
- [詳細設定] タブをクリックし、[サーバーのタイムアウト] のつまみを右方向に移動して、サーバーの待機時間を延長します。次に、[OK] をクリックします。
| 詳細表示 |
ユーザーアカウントを削除したい(Windows XP)
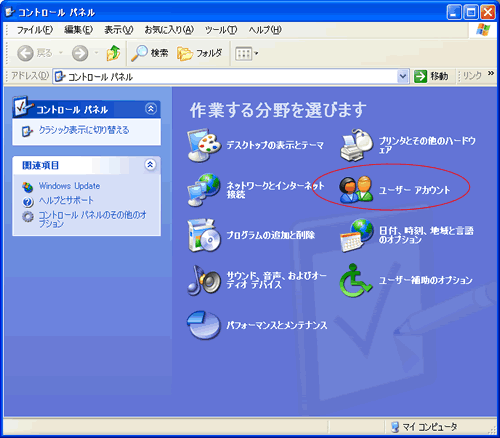 |
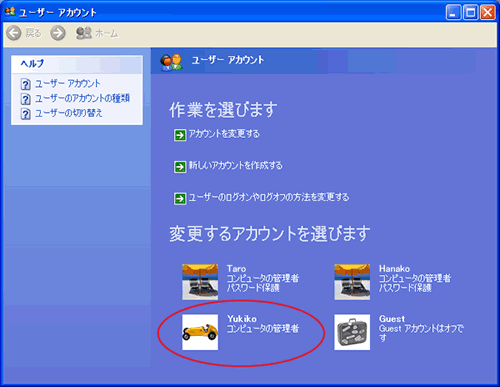 |
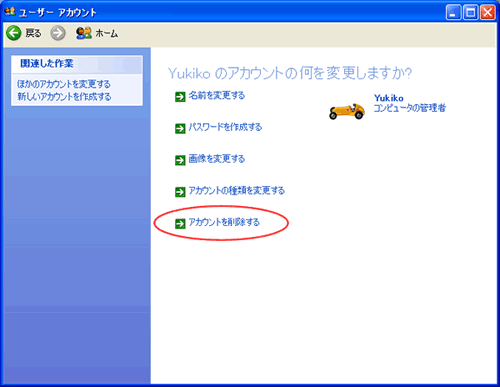 |
- 1. デスクトップ左下の [ スタート ] ボタンをクリックします。
- スタートメニューが表示されたら [ コントロールパネル ] をクリックします。
- 2. コントロールパネルが表示されます。
- [ ユーザーアカウント ] をクリックします。 ※コントロールパネルには「カテゴリ表示」と「クラシック表示」の2種類の表示画面があります。どちらから辿っても同じユーザーアカウント画面が表示されます。
- 3. ユーザーアカウント画面が表示 されます。
- 削除するアカウントを選択します。
- 4. 以下の画面が表示されます。
- [ アカウントを削除する ] をクリックします。
- 5. 以下の画面が表示されます。
- 任意で [ ファイルの保存 (K) ] [ ファイルの削除 (D) ] を選択します。
- 6. 確認画面が表示されます。
- [ アカウントの削除 (D) ] ボタンをクリックします。
- 7. ユーザーアカウント画面に戻ります。
- 以上でアカウントの削除は完了です。
| 詳細表示 |
ローカルエリア接続に「!」がつく、インターネットに接続できない
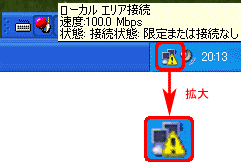 |
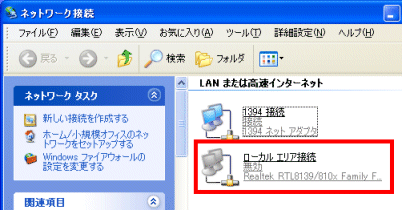 |
Windows XP SP2を適用すると、ローカルエリア接続のアイコンに「!」マークがついたり、LAN経由でインターネットに接続できなくなることがあります。
-
ローカルエリア接続が「無効」に設定され、インターネットに接続できない場合
Windows XP SP2を適用した際に、ローカルエリア接続が「無効」に設定され、インターネットやネットワークに接続できなくなる現象が発生する場合があります。
この場合、「有効」に設定することで接続できるようになります。
この場合、「有効」に設定することで接続できるようになります。
| 詳細表示 |
ローカルエリア接続に「!」がつく、インターネットに接続できない
 |
Windows XP SP2を適用すると、ローカルエリア接続のアイコンに「!」マークがついたり、LAN経由でインターネットに接続できなくなることがあります。
-
「!」マークがついている場合
ローカルエリア接続やワイヤレスネットワーク接続のIPアドレスが、ルーターなどのDHCP機能による割り当てではなく、接続制限のあるIPア ドレスが割り当てられている場合などに、このような通知が表示されます。
インターネットやネットワークに接続できる状態であれば、そのままご利用いただい て問題ありません。
| 詳細表示 |
「コンピュータが危険にさらされている可能性があります。」というバルーンが表示される
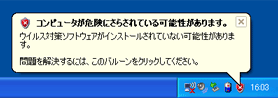 |
Windows XP SP2の新機能である「Windowsセキュリティセンター」により、パソコンのセキュリティ設定がチェックされ、問題がある場合に右のようなバルーンが表示されます。
セキュリティ設定のチェック項目ごとに対処してください。
ウイルス対策ソフトウェアが無効になっている/状態を確認できない
ファイアウォールが無効になっている/状態を確認できない
ウイルス対策ソフトウェアがインストールされていない場合や、状態が確認できない場合に「コンピュータが危険にさらされている可能性があります。」というバルーンが表示されます。
ファイアウォールについては、Windows XP SP2をインストールすると有効になりますが、セキュリティソフトウェアのファイアウォール機能を使用する場合は無効に設定します。このとき、状態を確認できない場合にバルーンが表示されます。
 一部のウイルス対策ソフトウェア/セキュリティソフトウェアでは、現在の時点で Windows XP SP2に対応していないものがあります。この場合、ウイルス対策ソフトウェアを最新の状態にアップデートしても、Windowsセキュリティセンターが状 態を確認できずにバルーンが表示されることがあります。
一部のウイルス対策ソフトウェア/セキュリティソフトウェアでは、現在の時点で Windows XP SP2に対応していないものがあります。この場合、ウイルス対策ソフトウェアを最新の状態にアップデートしても、Windowsセキュリティセンターが状 態を確認できずにバルーンが表示されることがあります。 自動更新が無効になっている
自動更新が無効になっているWindowsの自動更新機能を無効に設定すると、バルーンが表示されます。自動更新機能は、Windowsの重要な更新プログラムを自動的にダウンロード・インストールするものです。有効に設定することをおすすめします。
自動更新機能を設定する方法については、以下のQ&Aをご覧ください。
自動更新機能を設定する方法については、以下のQ&Aをご覧ください。
| 詳細表示 |
エクスプローラのプレビューで動画などの再生をしたくないのですが
Windows 2000/Me のエクスプローラは、AVI や MP3 ファイルなどのファイルをプレビューで再生することができます。 プレビューで動画などを再生させたくない場合、次の手順でフォルダをカスタマイズしてください。
- エクスプローラでカスタマイズしたいフォルダを開きます。
- [表示]-[このフォルダのカスタマイズ] をクリックします。
- 「次へ」「次へ」をクリックします。
- 「このテンプレートを編集する」にチェックを入れて「次へ」をクリックします。
- 表示されたテキストファイルから function IsMovieFile を検索し、再生したくない動画ファイルの拡張子を削除します。
表示されたテキストファイルから function IsSoundFile を検索し、再生したくない音楽ファイルの拡張子を削除します。 - 変更を保管してメモ帳を閉じます。
- 「完了」をクリックします。
すべてのフォルダに変更を反映させたい場合、上記の手順を実行したフォルダに作成される Folder Settings サブフォルダの中にある folder.htt ファイルを、%Systemroot%\Web フォルダにコピーしてください。
(元に戻すことができるように、オリジナルの %Systemroot%\Web\folder.htt はバックアップしておくことをお勧めします。)
(元に戻すことができるように、オリジナルの %Systemroot%\Web\folder.htt はバックアップしておくことをお勧めします。)
| 詳細表示 |
CD-ROM の自動起動 (AutoRun) を禁止したいのですが
Windows 2000/XP Professional で、CD-ROM や オーディオ CD をセットした時の自動再生 (AutoRun) を禁止するには次のように設定してください。
- [スタート]-[ファイル名を指定して実行] から gpedit.msc を起動します。
- ローカルコンピュータポリシー \コンピュータの構成 \管理用テンプレート\システムを開きます。
- [自動再生機能を無効 (オフ) にする] をダブルクリックします。
- 「有効」に設定して「OK」をクリックします。
以下のような方法でも自動再生をとめることができます。
- [スタート]-[ファイル名を指定して実行] から regedit を起動します。
- HKEY_LOCAL_MACHINE \SYSTEM \CurrentControlSet \Services \Cdrom を展開します。
- 右の AutoRun 値のデータを 0 に設定します。
XP の場合、CD-ROM ドライブのプロパティでも設定できます。
- エクスプローラで CD-ROM ドライブを右クリックして [プロパティ] をクリックします。
- [自動再生] タブをクリックし、ドロップダウンリストで「音楽 CD」を選択します。
- 「実行する動作を選択」にチェックし、「何もしない」を選択して「OK」をクリックします。
| 詳細表示 |

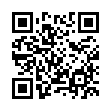
 携帯電話で上記のQRコードを読み取りアクセスして頂くか、
携帯電話で上記のQRコードを読み取りアクセスして頂くか、 スマートフォンの場合は、この
スマートフォンの場合は、この