» HOME » Windows VISTA
サポート終了!2012年4月以降はVista向けの更新プログラムは提供されない。
マ イクロソフト サポート ライフサイクル ポリシーに基づき、2011 年 7 月 12 日 (米国時間) に Windows Vista Service Pack 1 (SP1) の製品サポートが終了します。また、2010 年 4 月 13 日 (米国時間) に Windows Vista RTM (初期版)、2010 年 7 月 13 日 (米国時間) に Windows XP Service Pack 2 (SP2) / Windows 2000 の製品サポートが終了しております。サポート終了後、対象となる製品へのセキュリティ更新プログラムの提供が終了します。
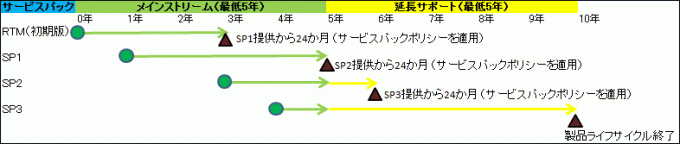 |
| 詳細表示 |
「応答なし」と判断するまでの時間の変更
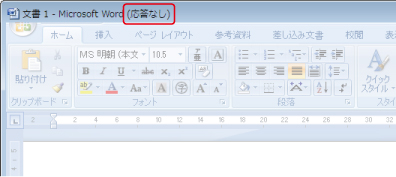 |
アプリケーションが(応答なし)と出て止まったままに見える場合がありますが、実際には作業を継続している場合があります。
その場合レジストリ値を変更することで、「応答なし」 のメッセージ ボックスが表示されるまでの時間を変更することができるのですが、Windows Vista ではこのレジストリ自体が存在しません。
以下の方法で、このレジストリを新規で作り、設定数値を変更してください。
- [スタート] ボタンをクリック
-
[検索の開始] に regedit と入力
-
[プログラム] に表示される regedit を右クリックして、[管理者として実行] → [続行] で、レジストリ エディタを開く
-
[HKEY_CURRENT_USER] → [Control Panel] → [Desktop] で右クリック
-
[新規] → [文字列値]
-
[値の名前] に HungAppTimeout と入力して、[値のデータ] に希望の数値を入力する。
* この数値は1/1000 秒を示すもので、デフォルトでは、5000 (5秒) となっています。 -
PC を再起動する。
| 詳細表示 |
Windows Vistaの高速化・・・その3 (「Windows Aero」をオフにする)
 |
- 「Windows Aero」をオフにする
Vistaのエディションで云うと、「Home Premium」、「Ultimete」のみの機能ですので「ベーシック」では不要です。
- デスクトップを右クリックして、メ二ューから「個人設定」を選択してクリックする。
- 個人設定画面の「ウィンドウの色とデザイン」をクリックする。
- 「ウィンドウの色とデザイン」画面の最下部にある、「詳細な色のオプションを設定するにはクラシックスタイルの[デザイン]プロパティを開きます」部分をクリックする。
- デザイン設定画面
- 「配色」から「Windows Vistaベーシック」を選択し、「効果」ボタンをクリックする。
「エアロ」機能は、ある程度のグラフィックエンジンを搭載しているパソコンでは、機能を停止させない方が良いと思います。
エアロ機能をオンのまま、その他の視覚効果をオフにするとCPUの負荷がかなり軽減されます。
| 詳細表示 |
Windows Vistaの高速化・・・その2 (使わない機能を止める )
- 使わない機能を止める
標準で使わない機能がONになっていますので、使わない機能を無効にすることで、メインメモリの消費量を抑えます。
<設定変更方法>- デスクトップ左下の 「スター卜」ボタンをクリックして、メニューから「コントロールパネル」の設定画面へ。
- 「プログラム」をクリックする。
- 「プログラム」画面で、「Windowsの機能の有効化または無効化」をクリックする。
- 「Windowsの機能」設定画面が表示される。
<使わなければ、チェックを外して無効にするサービス>- Tablet PCオプションコンポーネント
- Windowsミーティングスペース
- RDC
- Windows FAXとスキャン
「システム」をクリックする。
- コントロールパネルの「システム」のプロパティ画面の「詳細設定」タブ
- 「起動と回復」画面で、システム エラーの「システム ログにイベントを書き込む」
- 「自動的に再起動」のチェックボックスのチェックを外す。
- 「デバック情報の書き込み」無しにする。
- システムのプロパティ画面の「リモート」タブ「リモートアシスタント」機能 チェックを外す。
- 「自動復元ポイントの作成」を無効にする
これも、重い原因の1つです。 自動復元ポイントを作成しなくなりますが、あまりPCをいじくらない人ならOK。
「コントロールパネル」→「システムとメンテナンス」→「システム」→「システムの保護」で、自動復元ポイントのチェックボックスをはずす。
| 詳細表示 |
Windows Vistaの高速化・・・その1 (画面表示効果の設定を変更 )
- 画面表示効果の設定を変更
Windows VISTAには、画面表示にさまざまなアニメーション効果が使われています、この「アニメーション効果」をオフにすることで、体感性能が向上します。
この設定変更は、「エアロ機能」を止めるのと同時に変更しないとCPUの負荷が軽減されません(逆な言い方をすれば、エアロ機能をONのままで、この視覚効果機能をオフにすると効果があります)
<設定変更方法>- コントロール パネルの[システムとメンテナンス]の[システム]をクリックするか、デスクトップ上の「コンピュータ」アイコンを右クリックし、「プロパティ」を選択する。
- 「システム」ウィンドウの左側にあるタスク一覧で、「システムの詳細設定」をクリックする。
- 「システムのプロパティ」ダイアログの「詳細設定」タブで、「パフォーマンス」の「設定」ボタンをクリックする。
- 表示される「パフォーマンス オプション」画面の「視覚効果」タブで、不要な画面表示効果のチェックを外します。
- 尚、ほとんどチェックを外す場合、「パフォーマンスを優先する」のラジオボタンを選択すれば、すべての項目がOFFになります。
- その後、順番に必要なものだけチェックして、最後の[OK]ボタンをクリックして、画面を閉じる。
<補足1>
「ウインドウとボタンに視覚スタイルを使用する」と「ディスクトップコンポジションを有効にする」の2つの機能をOFFにすると、エアロ機能がオフになります。
| 詳細表示 |
デスクトップにコンピュータやごみ箱が表示されない
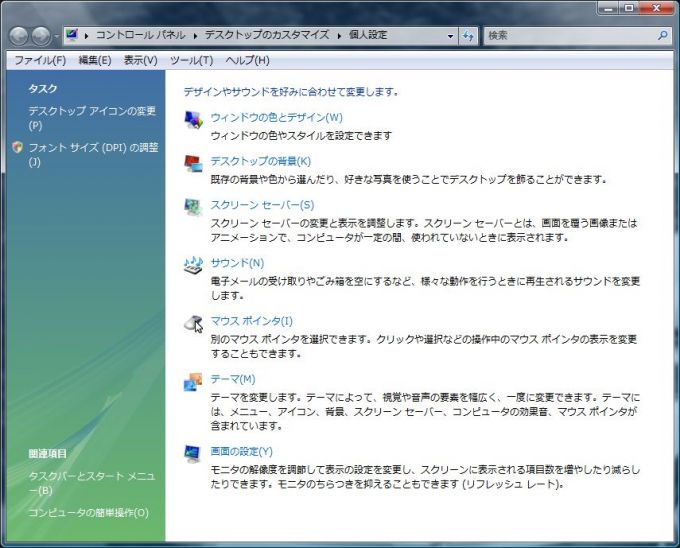 |
 |
Windows Vista では、下記の手順でコンピュータ・ゴミ箱を表示させることができます。
- デスクトップ上の何もないところで右クリックし、「個人設定」をクリックします。
- 画面左側の[デスクトップ アイコンの変更] をクリックします。
- コンピュータやごみ箱にチェックをつけ、[OK] をクリックします。
| 詳細表示 |
Vista で「最近使った項目」の内容をクリアする
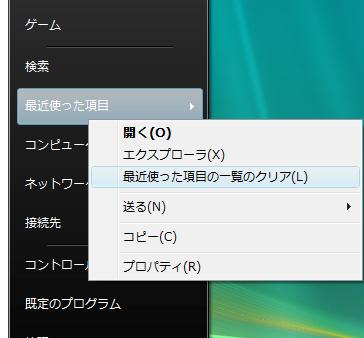 |
- スタートボタンをクリックし、「最近使った項目」の上で右クリックをします。
- するとメニューが表示されるので、その中にある「最近使った項目の一覧のクリア」をクリックします。
| 詳細表示 |
「エクスプローラは動作を停止しました」が出てファイルが開けない
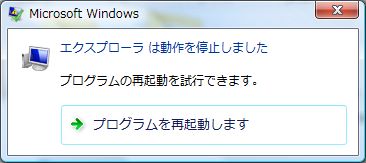 |
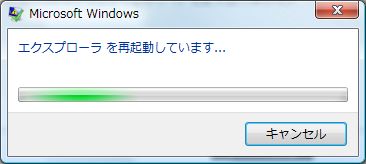 |
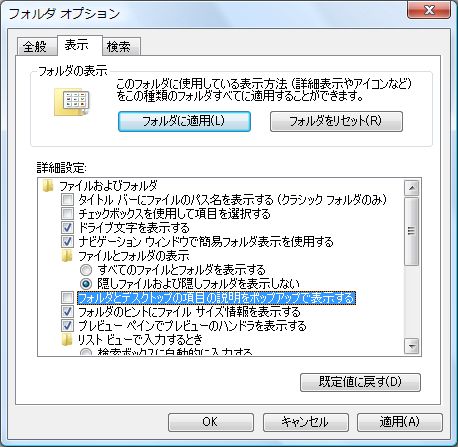 |
フォルダをクリックしてファイルを開こうとすると突然、「エクスプローラは動作を停止しました。」・「エクスプローラを再起動しています...」
一瞬画面がパッとなりその間は何も操作できず、しばらくすると元に戻りますが、そのままフォルダをクリックしてファイル開こうとするとまた 「エクスプローラーは動作を停止しました。」となりこれが無限ループ状態になってしまいます。こんなトラブルの場合下記の方法で解決する場合があります。
一瞬画面がパッとなりその間は何も操作できず、しばらくすると元に戻りますが、そのままフォルダをクリックしてファイル開こうとするとまた 「エクスプローラーは動作を停止しました。」となりこれが無限ループ状態になってしまいます。こんなトラブルの場合下記の方法で解決する場合があります。
- 「コントロールパネル」→「フォルダオプション」→「表示」内の「フォルダとデスクトップの項目の説明をポップアップで表示する」のチェックを外すことで、エクスプローラのハングアップはなくなりました。
| 詳細表示 |
休止状態に切り替えるメニュー項目が表示されない
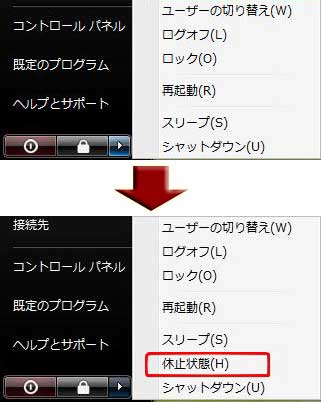 |
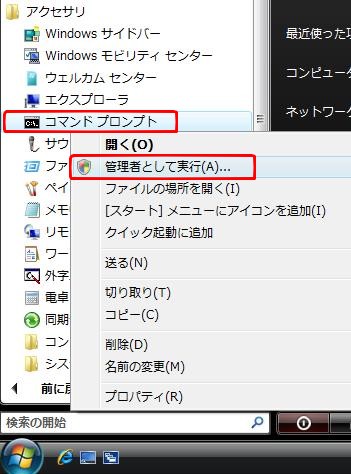 |
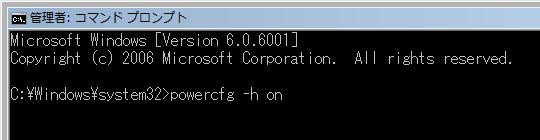 |
Windows Vista で、スタートメニューやシャットダウン ダイアログから「休止状態」という項目がなくなってしまうことがあります。
このトラブルが発生する原因としては、次のようなものがあります。
・ディスク クリーンアップで休止状態ファイル クリーナを削除した。
・休止状態機能がサポートされていない。
・休止状態の機能が無効になっている。
・ハイブリッド スリープ機能が有効になっている。
この問題を解決するには、次の操作を行ないます。
- スタートメニューから「すべてのプログラム」をクリックします。
- アクセサリの中にある「コマンドプロンプト」を右クリックし、「管理者として実行」をクリックします。
- ユーザーアカウント制御のコマンドが表示されたら、[続行] をクリックします。
- コマンドプロンプトのタイトルバーに「管理者」と表示されていることを確認し、「powercfg -h on」と入力して Enter キーを押します。
| 詳細表示 |
Windows Vista のUAC(ユーザーアカウント制御)機能を無効にしたい
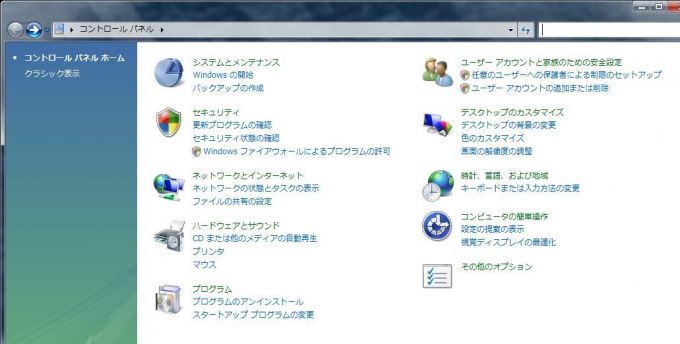 |
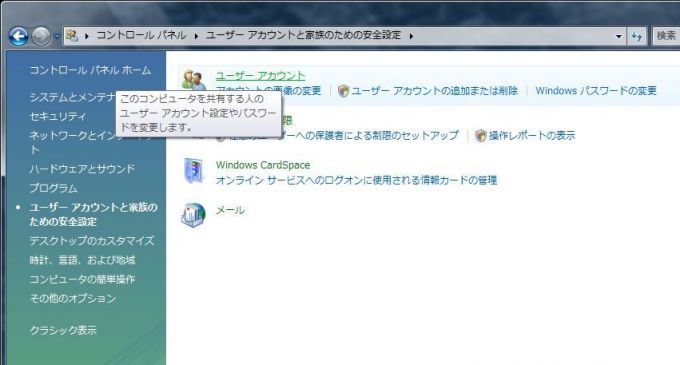 |
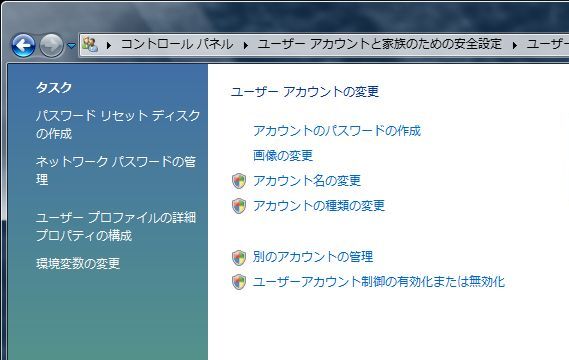 |
Windows Vista では ユーザーアカウント制御(UAC) という機能が実装され、管理者権限のあるユーザーであっても実行時に警告のメッセージが表示されたり、その機能を解除しないと実行できないコマンドがあります。 この機能を解除するには、次の操作を行います。
- スタートメニューから「コントロールパネル」をクリックします。
- コントロールパネルの「ユーザーアカウントと家族のための安全設定」をクリックします。
- 「ユーザーアカウント」をクリックします。
- 「ユーザーアカウントの制御の有効化または無効化」をクリックします。
- 「ユーザーアカウント制御」ダイアログが表示されるので、[続行] をクリックします。
- “ユーザーアカウント制御(UAC)を使ってコンピュータの保護に役立たせる”のチェックをはずします。
- [OK] をクリックします。
- メッセージに従い、PC を再起動します。
| 詳細表示 |

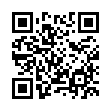
 携帯電話で上記のQRコードを読み取りアクセスして頂くか、
携帯電話で上記のQRコードを読み取りアクセスして頂くか、 スマートフォンの場合は、この
スマートフォンの場合は、この