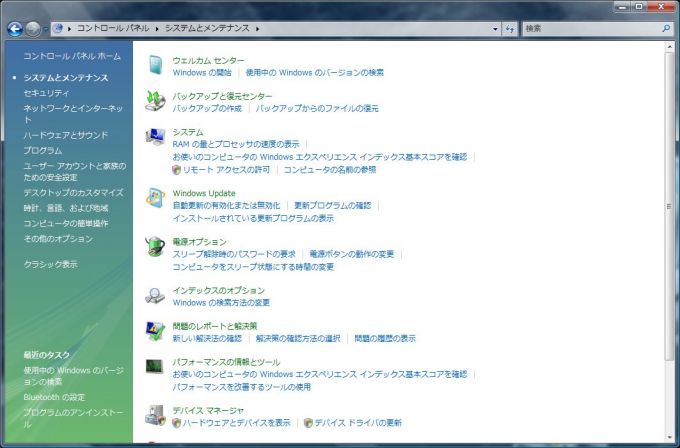 |
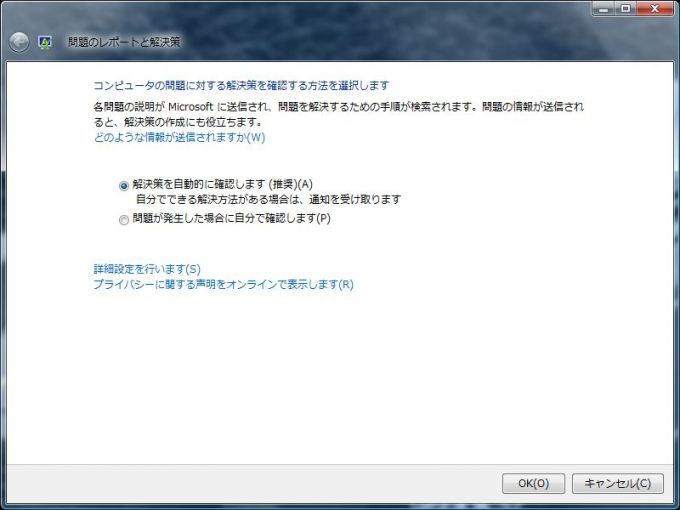 |
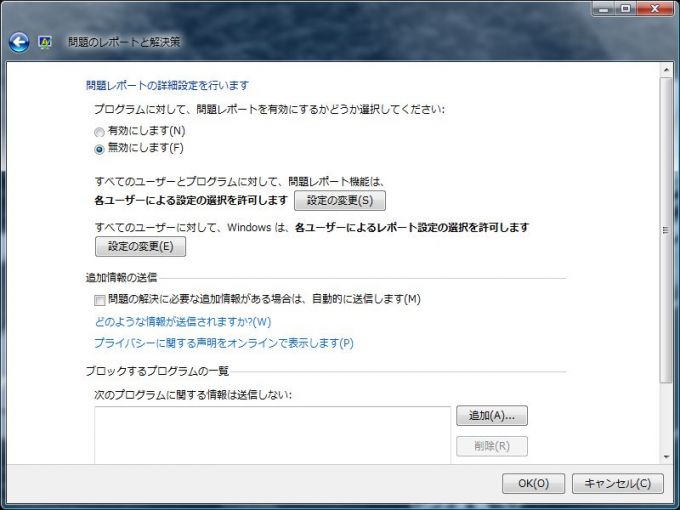 |
Windows XP では、システムのプロパティの画面からエラー報告を無効にすることができましたが、Windows Vista ではシステムのプロパティ画面にそのボタンがありません。 エラー報告を無効にするには、下記の手順で操作を行います。
- スタートメニューから「コントロールパネル」を開きます。
- 「システムとメンテナンス」をクリックします。
- 問題のレポートと解決策のグループにある“解決策の確認方法の選択”をクリックします。
- “詳細設定を行います”をクリックします。
- “無効にします”を選択し、[OK] をクリックします。
| 詳細表示 |
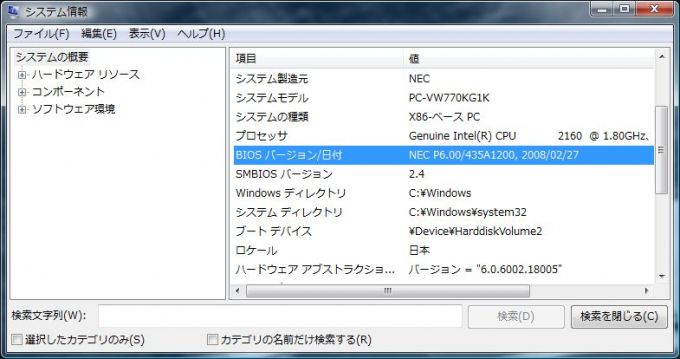 |
- コンピュータをシャットダウンできない。
- コンピュータをスリープや休止状態などの省電力モードに切り替えることができない。
- Windows Vista がスリープ状態から正常に再開されない。
- Windows Vista がスリープ状態から再開されたときに特定のデバイスが正常に機能しない。
- 省電力電源オプションを使用したときに Windows Vista の動作が不安定になる。
 コンピュータの BIOS を更新する
コンピュータの BIOS を更新する 最新の BIOS がコンピュータにインストールされていることを確認します。Msinfo32.exe プログラムを使用して、BIOS のバージョンを確認できます。これを行うには、次の手順を実行します。
- [スタート] ボタンをクリックし、[検索の開始] ボックスに msinfo32 と入力して、[プログラム] の下の [msinfo32] をクリックします。
管理者のパスワードを要求するダイアログ ボックスが表示された場合はパスワードを入力して [OK] をクリックし、確認を要求するダイアログ ボックスが表示された場合は [続行] をクリックします。 - [システム情報] ダイアログ ボックスの左側のウィンドウで、[システムの概要] をクリックします。
- 右側のウィンドウで、[BIOS バージョン/日付] の隣にある値を確認します。
- 使用しているコンピュータ用の BIOS の更新プログラムを探します。これを行うには、次のいずれかの方法を使用します。
- 使用しているコンピュータの製造元のサポート Web サイトを参照するか製造元に問い合わせて、そのコンピュータ用の BIOS の更新プログラムが提供されているかどうかを確認します。
- コンピュータのマザーボードの製造元のサポート Web サイトを参照するか製造元に問い合わせて、そのマザーボード用の BIOS の更新プログラムが提供されているかどうかを確認します。
- BIOS の更新プログラムが見つかった場合は、ドキュメントを参照するか製造元に問い合わせて、電源管理に関する問題を解決するための変更がその更新プログラムに含まれているかどうかを確認します。
注 : ドキュメントには、BIOS の更新プログラムに含まれているすべての変更内容に関する情報が記載されていない場合があります。 - 製造元が推奨する BIOS 更新ツールを使用して、コンピュータの BIOS を更新します。
| 詳細表示 |
 |
Windows を使用するには、この Windows のライセンス認証の手続きを行う必要があります。
- Windows Vista に最初にログオンするときに表示される、[Windows のライセンス認証] ダイアログ ボックスで [プロダクト キーを再入力します] をクリックします。
- 指定されたユーザー名を使用するかどうかを確認するメッセージが表示される場合は、[OK] をクリックします。
- プロダクト キーを入力し [次へ] をクリックします。
注 : プロダクト キーは、Windows Vista の CD のジャケットまたはケースに記載されています。
| 詳細表示 |
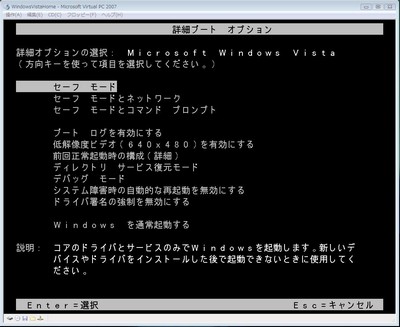 |
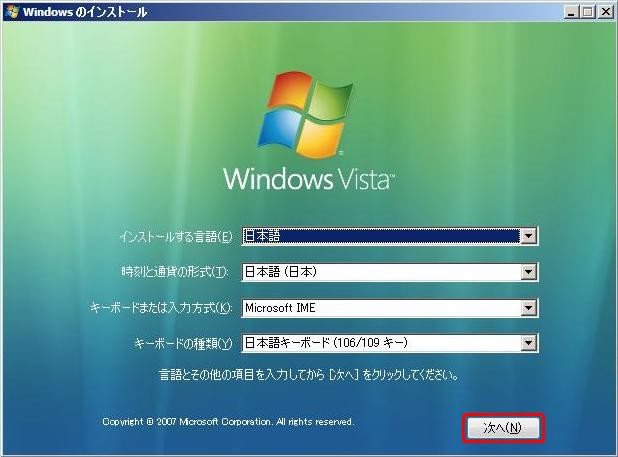 |
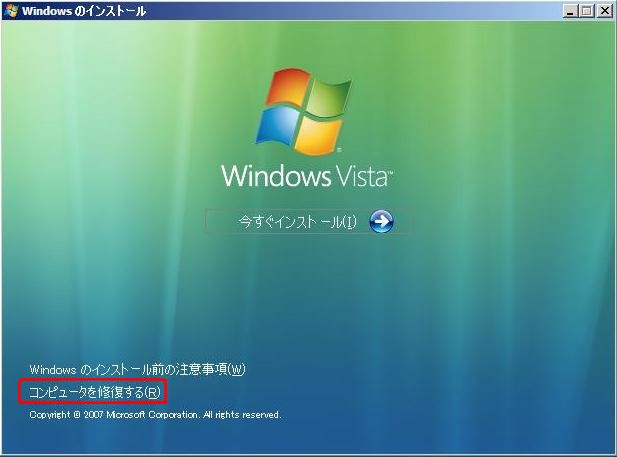 |
何らかの理由で Windows Vista にどのユーザーでもログオンできなくなったり、管理者権限を持つユーザーがなくなってしまった場合などに、システム回復オプションという機能を利用することができます。
- PC の電源を入れ、「詳細ブート オプション」が表示されるまで F8 キーを何度か押します。
- 「コンピュータの修復」という項目があれば、それを選択して Enter キーを押します。項目がなければ、その PC にはシステム回復オプションがプレインストールされていません。OS の CD には入っていますが、メーカー製の PC などでリカバリCD のみで OS の CD がない場合には、利用方法をメーカーに確認しましょう。
- OS の CD を入れた場合には、「Windows のインストール」画面が表示されるので、[次へ] をクリックします。
- 続いて、「コンピュータを修復する」をクリックします。
- 「システム回復オプション」ダイアログが表示されたら、[次へ] をクリックします。
- 「システム回復オプション」ダイアログが表示されたら、「システムの復元」をクリックします。
- 「システムの復元」ダイアログが表示されたら、復元ポイントを選択して [次へ] をクリックします。
- ※指定した復元ポイント以降にインストールしたソフトなどは使えなくなります。
- このあとに表示される画面は、[次へ]、[完了] をクリックして先に進みます。
- 最後の確認のメッセージで [はい] をクリックします。
- しばらく待ち、システムの復元が終わったらメッセージにしたがって PC を再起動します。
| 詳細表示 |
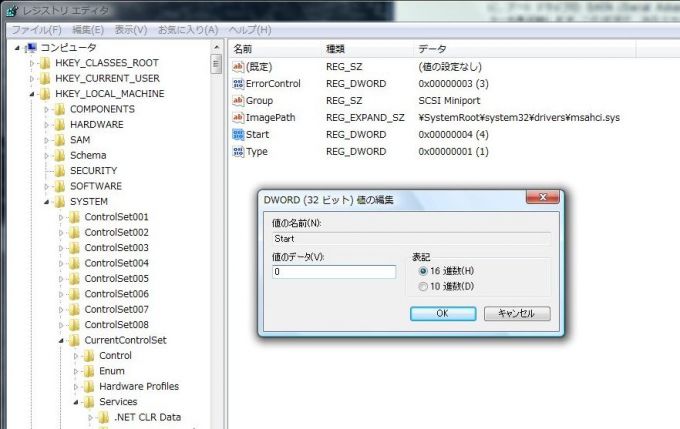 |
STOP 0x0000007B INACCESSABLE_BOOT_DEVICE
 この問題を自動的に解決するには、
この問題を自動的に解決するには、[この問題を解決する] リンクをクリックします。続いて [ファイルのダウンロード] ダイアログ ボックスで [実行] をクリックし、このウィザードの手順に従います。
 この問題を自分で解決するには、
この問題を自分で解決するには、ブート ドライブの SATA モードを変更する前に、レジストリで AHCI ドライバーを有効にします。これを実行するには、以下の手順を実行します。
- Windows ベースのプログラムをすべて終了します。
- [スタート] ボタンをクリックし、[検索の開始] ボックスに「regedit」と入力し、Enter キーを押します。
- [ユーザー アカウント制御] ダイアログ ボックスが表示されたら、[続行] をクリックします。
- 次のいずれかのレジストリ サブキーを見つけて、クリックします。
HKEY_LOCAL_MACHINE\System\CurrentControlSet\Services\MsahciHKEY_LOCAL_MACHINE\System\CurrentControlSet\Services\IastorV
- 右側のウィンドウで、[名前] 列の [Start] を右クリックし、[修正] をクリックします。
- [値のデータ] ボックスに「0」と入力し、[OK] をクリックします。
- [ファイル] メニューの [レジストリ エディターの終了] をクリックして、レジストリ エディターを終了します。
| 詳細表示 |
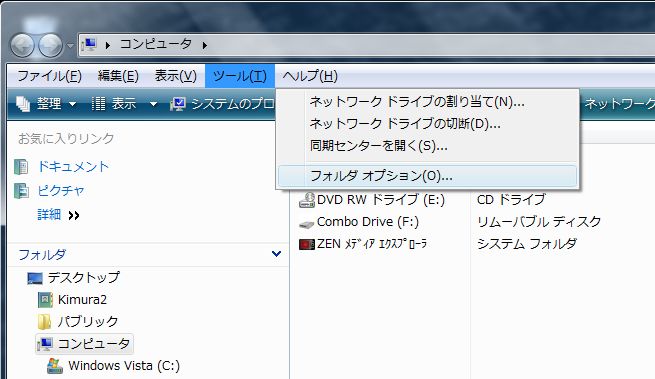 |
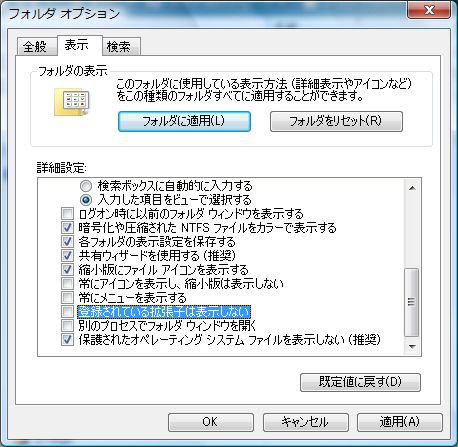 |
- スタートメニューから「コンピュータ」をクリックします。
- Alt キーを押してメニューバーを表示させ、[ツール] - [フォルダオプション] をクリックします。
- 「表示」タブをクリックし、“登録されている拡張子は表示しない” のチェックをはずします。
- [OK] をクリックします。
| 詳細表示 |
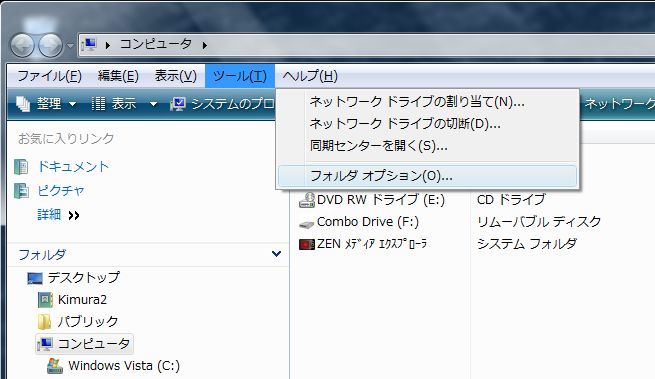 |
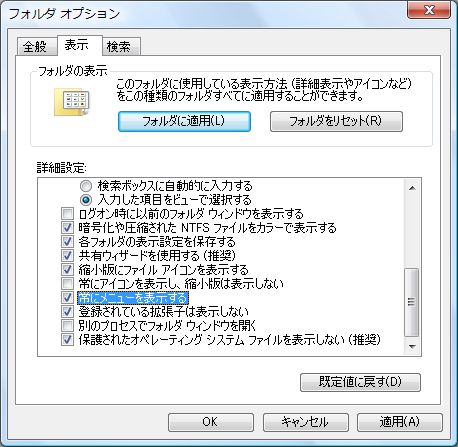 |
- エクスプローラがアクティブな状態で、Alt キーを押します。
- メニューバーの [ツール] - [フォルダオプション] をクリックします。
- 「表示」タブをクリックし、下から4番目にある“常にメニューを表示する”にチェックをつけます。
- [OK] をクリックします。
| 詳細表示 |
1. OSの不具合「システムファイルの破損」
最も多いと感じた原因はOSというかWindowsの不具合です。なぜシステムファイルが無いのか、破損したのか、までは調べない為判りませんが、ハードディスク内のデータを消しますよと同意を取り、OSを再インストールする事が多々有りました。
2. ハードディスクの不具合
故障と言えばクラッシュのイメージが有りますが、些細な不具合なら青くなる事があります。プラッタ(HDDディスク円盤)の場所により、ここに書いちゃらめーな所をロックオンして真っ青。1と繋がり、システムファイルの破損ならHDD不良が原因な可能性が高まります。
3. CPUが原因
私 はアンチAMDな程、大量の64マークを修理した時期があります。Athlon(Athronでは無い)がトラウマのように毎晩夢には出て来ませんが、イ ンテルCPUは結構素直で、OSをクリーンインストール(再インストール)している途中に青くなる事が有ります。Windows再インストール中に青くな ればCPUの可能性が高い。但しLGA775時代のXPでの話です。
4. マザーやグラボの故障
こ こまで来ると率は減ると思いますという体感ですが、余程相性のよろしくないマザーとビデオカードでは、異常が無くとも嫌われて青くなる事も。NVIDIA のチップセットにATI(RADEON)グラボのコラボは見たく有りません。これらか故障すると、BIOSが察知して起動させてくれない事がほとんどで す。
5. メモリなどその他色々
エラーコードを見て「メモリが原因だ!」という自称 マニアは結構居ます。私がそうでした。信号はメモリを通って割込エラーを出すわけで、メモリを交換すればOKというストレートな理屈は通らない。メモリが 不具合を出していれば、BIOSが通してもOSが起動しない。ブルースクリーンまで辿り着かない事が多く有ります。
というわけで、OSを再インストールすりゃOKという考えはやや危険。データをバックアップ用のHDDなどへ退避し、エラーが出なくなるまで原因を追及しましょう。ぶっ飛んでからでは遅いのです。
| 詳細表示 |

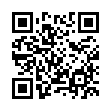
 携帯電話で上記のQRコードを読み取りアクセスして頂くか、
携帯電話で上記のQRコードを読み取りアクセスして頂くか、 スマートフォンの場合は、この
スマートフォンの場合は、この